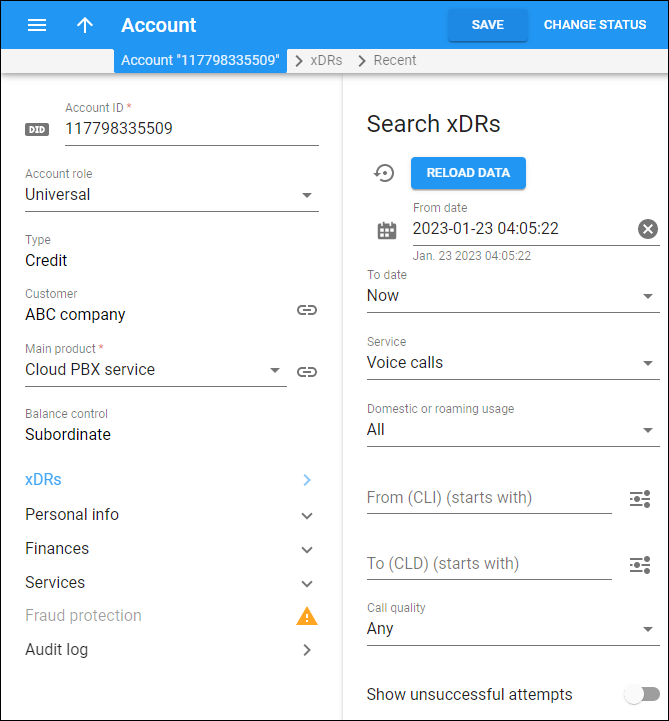The xDRs are billing data records that store information about various billing events: calls, SMSes, payment transactions, etc. On the Search xDRs panel, you can filter the recently produced (for the current billing period) or archived (produced for the previous billing periods) xDR records.
Specify one or more search criteria and click Apply filters. Click Default filters to reset the search criteria. To refresh the search results, click Reload data.
From date
Specify the date and time in the current billing period that the search period starts from. Click Calendar ![]() to select the date and time or type it in the format YYYY-MM-DD hh:mm:ss (2019-03-19 00:00:00). To clear the selected date, click Cancel
to select the date and time or type it in the format YYYY-MM-DD hh:mm:ss (2019-03-19 00:00:00). To clear the selected date, click Cancel .
To date
Specify the date and time in the current billing period that the search period ends with. By default, PortaBilling filters the xDRs up to the present moment. To define a specific date and time, select Specific time and click Calendar ![]() to select or type the date and time in the format YYYY-MM-DD hh:mm:ss (2019-03-19 00:00:00). To clear the selected date and time, click Cancel
to select or type the date and time in the format YYYY-MM-DD hh:mm:ss (2019-03-19 00:00:00). To clear the selected date and time, click Cancel .
Service
Filter xDRs per service, e.g., for voice calls. The list includes the default services and the services you have created. You can also filter xDRs separately for subscriptions, payments, taxes, DID usage.
Domestic or roaming usage
Filter the xDRs produced for roaming or domestic usage. This field is available when Voice calls, Messaging, or Internet services are selected in the Service field.
From (CLI)
Filter the xDRs by the phone number of the session originator (a caller or the message sender). This field is available for Voice calls, Conferencing, and Messaging service types only. By default, PortaBilling filters phone numbers that start with your input.
To change the search mode for this field, click Matching mode and select another option to filter xDRs by the originating phone number that:
- Exactly matches – exactly matches your input.
- Starts with – starts with your input.
- Contains – contains your input (anywhere in the number).
- Ends with – ends with your input.
PortaBilling automatically saves matching mode from the previous search.
To (CLD)
Filter the xDRs by the destination phone number or the message recipient. This field is available for Voice calls, Conferencing, and Messaging service types only. By default, PortaBilling filters phone numbers that start with your input.
To change the search mode for this field, click Matching mode and select another option to filter xDRs by the destination phone number that:
- Exactly matches – exactly matches your input.
- Starts with – starts with your input.
- Contains – contains your input (anywhere in the number).
- Ends with – ends with your input.
PortaBilling automatically saves matching mode from the previous search.
Call quality
Filter the xDRs by the quality status set for calls. The options are:
- Any – PortaBilling searches xDRs regardless of their status.
- Unknown – PortaBilling filters xDRs that don’t have a quality status defined.
- Good – PortaBilling filters xDRs with the quality status set as good.
- Fair – PortaBilling filters xDRs with the quality status set as fair.
- Poor – PortaBilling filters xDRs with the quality status set as poor.
Show unsuccessful attempts
This option is available for Voice calls, Conferencing, and Messaging service types only. Turn on the toggle to include xDRs for unsuccessful session attempts in the results list.