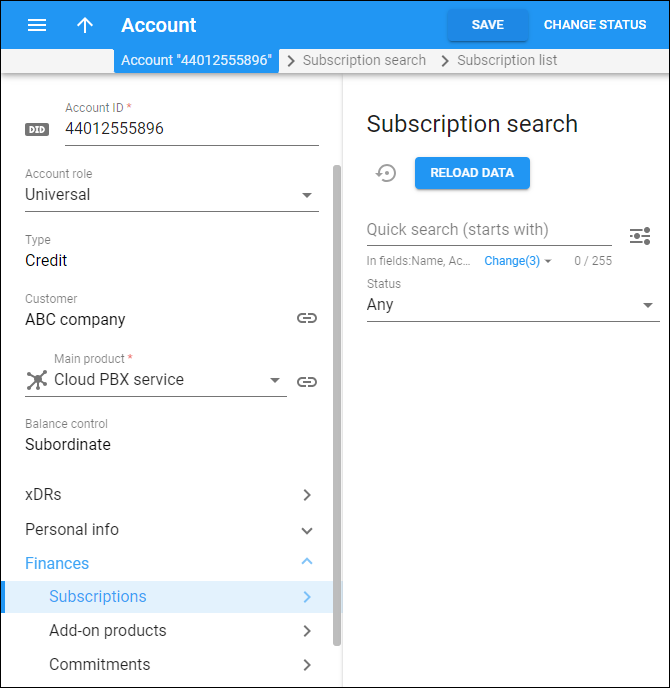On this panel, you can find a specific subscription assigned to the account directly or via a product.
Specify one or more search criteria listed below and click Apply filters. If you want to stop the search, press “Esc” on the keyboard or click Stop . To reset the search criteria, click Default filters
. To refresh the search results, click Reload data.
Quick search
Filter subscriptions by internal name and/or name for end users. By default, the search is performed only by internal name.
Select filtering options
To include or exclude the search criteria, click Change and select/clear the checkboxes:
- Name – the internal name of the subscription.
- Name for end users – the name of the subscription visible to end users.
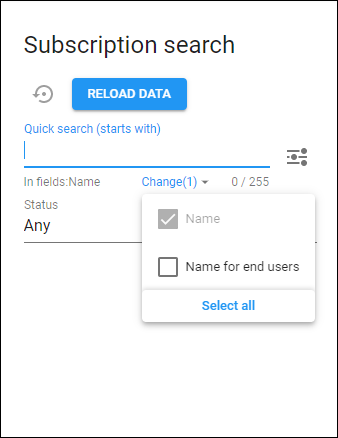
Once the filtering options are selected, the changes are automatically saved and applied to the next searches.
Select matching mode
By default, PortaBilling filters subscriptions by the name that starts with your input. To change the matching mode, click Matching mode and select an option to filter the subscriptions with a name that:
- Exactly matches – exactly matches your input.
- Starts with – starts with your input.
- Contains – contains your input (anywhere in the name).
- Ends with – ends with your input.
Status
Filter subscriptions by their status:
- Any – this shows all subscriptions assigned to the account.
- Pending – subscriptions that are not yet active and will be activated in the future.
- Active – subscriptions that are currently active.
- Closed – subscriptions that have already been closed.
For more information about subscription types and settings refer to the Subscriptions chapters.