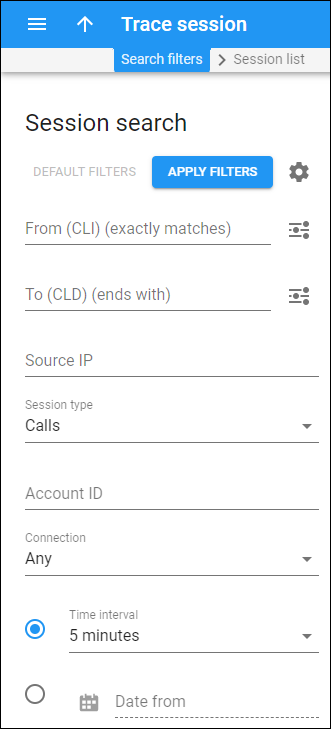Use the Session search panel to find specific sessions – calls, messages, registrations, Internet sessions, and subscriptions to phone line status.
Specify one or more of the search criteria listed below and click Apply filters. To reset search criteria, click Default filters. To refresh the search results, click Reload data.
By default, PortaBilling automatically loads sessions made within the last five minutes, once you open the Trace session panel. You can turn off data autoload if you don’t want all those sessions to load each time you use the Trace session functionality. This saves you time, as you don’t have to wait to apply specific filtering criteria. Click Settings ![]() and clear the check mark for the Automatically start searching upon opening the page option.
and clear the check mark for the Automatically start searching upon opening the page option.
From (CLI)
Filter sessions by originating phone number (ANI number). By default, PortaBilling filters sessions with a number that starts with your input.
To change the search filter, click Matching mode . You can choose the matching mode to filter sessions by the originating phone number that:
- Exactly matches – exactly matches your input.
- Starts with – starts with your input.
- Contains – contains your input (anywhere in the number).
- Ends with – ends with your input.
For example, if you choose the Contains matching mode and enter 777, the search results can be 7771209088, 12077760203, 12022201777, etc. PortaBilling automatically saves matching mode from the previous search.
To (CLD)
Filter sessions by destination phone number. By default, PortaBilling filters sessions by a number that starts with your input.
To change the search filter, click Matching mode . You can choose the matching mode to filter sessions by the destination phone number that:
- Exactly matches – exactly matches your input.
- Starts with – starts with your input.
- Contains – contains your input (anywhere in the number).
- Ends with – ends with your input.
For example, if you choose the Starts with matching mode and enter 178, the results can be 1780807928, 17852049603, 17855522910, etc. PortaBilling automatically saves matching mode from the previous search.
Source IP
Filter sessions by the IP address the call originated from or sent to.
Session type
Filter sessions by type: calls, messages, registrations, Internet sessions, subscribe – subscriptions to presence status (the Busy Lamp Field (BLF) service), other – quantity-based and time-based sessions.
Account ID
Filter sessions by specific account ID.
Connection
Filter sessions by connection. Select a specific connection from the list.
Time interval
Filter all sessions performed within the specified time interval. Select one of the following options and specify the interval: