If your business process requires that specific information from PortaBilling be presented in a certain format (e.g., your marketing department needs to know the top 10 countries based solely on calls longer than 15 minutes, including the ratio between these calls and all other calls for each country), and this information is not available among PortaBilling default reports, then there are two options available:
- Create your own custom report using tools such as Crystal Reports. This assumes that you have sufficient experience with relational databases and reporting tools.
- Contact the PortaOne team, so that a custom report can be developed for you and uploaded to your system. In this case, no technical knowledge on your side is required.
PortaBilling custom report module allows the creation of “report” objects, which can later be uploaded to your system and then executed by your administrators. In this way, you can maintain an unlimited number of different reports specific to your business.
Report type
Report type defines the purpose of a report: does it show the most popular destinations, or the customers who make the most calls? Several types of reports are already supplied with PortaBilling, including:
- Most popular destinations of a specific customer.
- Total amount of minutes and charges for a specific customer.
Other types of reports can be developed on request. When a new report object is uploaded to your system, a new type of report will appear. Report type defines:
- What types of input parameters are required by the report (e.g., customer name, time interval, etc.).
- What the output values of this report are. Since the report results are displayed as a table, this defines what the columns represent in this table, while every row in the table represents another line of report data.
Report query
Whereas report type defines a report’s general characteristics (e.g., “Most popular destinations”), by executing a report query you may obtain a specific result (e.g., “What were the most popular destinations for customer John in the last two weeks?”).
Sometimes you will simply execute a query once (for instance, you would like to quickly verify that a particular customer did indeed make more than 1,000 calls yesterday), while other types of queries will be made routinely (e.g., every morning your sales manager checks the previous day’s statistics for his VIP customers). To accommodate both types of needs, PortaBilling allows you to create a new query and then:
- Run it once in your web browser to see the results immediately.
- Save the query (including input parameters) for later use. When you need to re-run the query sometime in the future, you simply open and execute it, i.e. you do not have to fill in any parameters. This significantly reduces the time required to prepare complicated reports, and allows you to minimize the chance of error. The administrator creates the query just once, and then inexperienced users need only execute it.
Also, to save you time when preparing multiple similar reports, PortaBilling allows you to create a query as a copy of another existing query. After you have defined a complex report with many input parameters for customer A, simply create a copy of it and change the customer name to “B”. Now you have reports for both customers, either of which can be executed with just one mouse click.
Query execution
There are several methods for executing a query and obtaining report results:
- You may request query execution from the PortaBilling admin interface, and see the result in your web browser.
- You may request that a query be executed in the background, with the results delivered to you via email. This is the preferred method for complicated reports involving large arrays of data, since in this case PortaBilling can schedule query execution in such a way that it does not interfere with other tasks. This allows you to avoid performance degradation when several users are trying to execute reports concurrently; PortaBilling will execute all these reports sequentially.
This is the recommended method for executing reports.
- You may schedule a query to be executed at a certain moment in time or periodically, with the report results delivered to you via email. This allows you to automate reports that you use on a continuous basis. For instance, you may schedule a “Total minutes per customer” report for 3 a.m. every day; then every time you open your mailbox in the morning, you will find all the required information. You can view a list of scheduled query executions and their status on the PortaBilling admin interface.
Query results
When you execute a report query from the web interface, its result is stored in PortaBilling. Thus if you did not save the results initially, you need not run the report again, as the data for the last ten report executions is always available.
Custom reports supplied by default
PortaBilling includes a comprehensive set of reports, which are already included in the system upon initial installation: 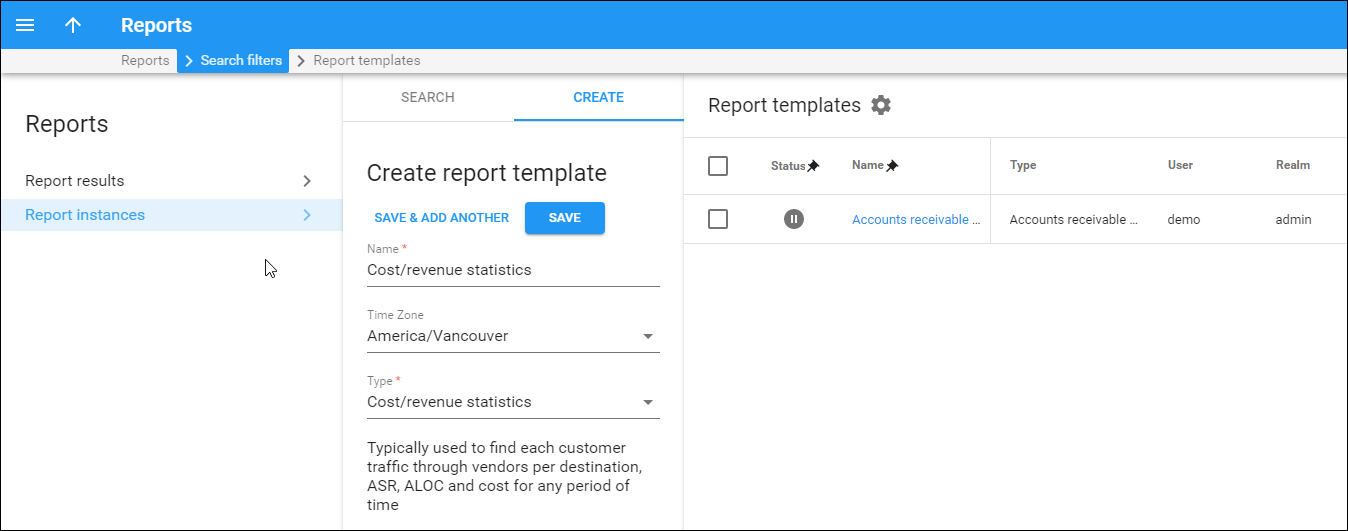
| Report | Purpose |
|---|---|
| Accounts receivable with aging | Shows the sum of unpaid customer invoices (accounts receivable) broken down by date ranges of 0-30, 31-60, 61-90 and >90 days. Administrators can obtain accounts receivable figures as of the moment of report generation or as of any date in the past. |
| Accumulated costs by destinations | Shows the accumulated costs of a service for a specific vendor, grouped by destination. |
| CDRs for all sub-customers of a reseller | Provides information about CDRs produced for all subcustomers of a reseller within a certain period. With this report, administrators have comprehensive information about charges applied to all reseller’s subcustomers in one place. Resellers, in turn, may use this report for billing purposes. For example, they can process the output file using a third-party accounting system for generating invoices or various statistical reports. |
| Charges summary | Allows you to obtain a monthly report about a specific reseller’s customers and their charged amounts in the form of a single list (.csv file format). This is convenient for subsequent computer processing (typically by a Reseller). Its main purpose is to free the Reseller from having to conduct endless customer searches. |
| Cost/Revenue Statistics | Provides a detailed information about the profitability of specific customer and vendors. Also shows ASR, ALOC, cost and other parameters for any given period of time. |
| Cost/revenue statistics advanced | Similar to the above, but this allows you to group data using the customer name and account billing mode or show details for a specific customer site. It also shows additional customer information (e.g., tax codes, contract numbers, etc.) and allows that to be used for grouping the data in the report. |
| Customer completed summary | Provides information about the number of successful and failed calls made over any specified period of time, their total duration and the amount charged to customers for them (in the base currency of the virtual billing environment). You can filter the report data by specifying the following parameters: a service, a customer, a customer class, a representative and a period of time. Please note that you won’t be able to choose a customer if you already specified a customer class or representative. However, in this case, the report will display separate rows for every customer under the chosen customer class or representative. This report presents information about calls that have the following disconnect causes: 16 (“Normal call clearing”), 31 (“Normal, unspecified”) for successful calls; 17 (“User busy”), 18 (“No user responding”) and 19 (“No answer from user”)for failed calls. |
| Customer statement | Prints out a list of a customer’s invoices/payments, showing the running balance for a given time interval and the totals for all these categories. |
| Customer statement advanced | Prints out a list of changes of customer’s balance for a given time interval. |
| General cost/revenue statistics | Shows general cost/revenue statistics for a specific period of time and sorts the data depending upon a selected report type (e.g., by customer and destination, subtotal per country). |
| Generated revenue by destination | Shows generated revenue for specific services and customers, grouped by destination. |
| Most popular countries | Allows you to monitor which countries particular customers call most often. |
| Most popular destinations | Allows you to monitor which destinations (individual prefixes) particular customers call most often. |
| Payments | Provides details about payments recorded in the system during a specific time interval (with the option of filtering payments for particular customers). |
| Representative commission report | Provides details about the representative’s commission (amounts earned by representative) and the commission payments made to the representative. |
| Revenue | Shows the total revenue (all the charges to customers) during a specific period. Includes the following report types:
|
| Routing info – LCR blending | Analyzes and shows the available routes, calculates the average termination price for each destination, and then uses this as a basis for computing the rate for a given customer. The most important step is to “blend” the prices of different vendors according to a realistic scenario. For more detailed information, see the section Routing Info – LCR Blending in the Unified PortaSwitch Handbook Collection. |
| Traffic usage trending | Allows you to view selected customers’ daily voice minutes per destination group set. This report evaluates historic data to indicate whether a customer’s voice traffic has gone up, down or remained constant. When the report is configured and generated you will find the following indicators:
|
| Vendor average success rate | Shows the vendor average success rate for the specific period. |


