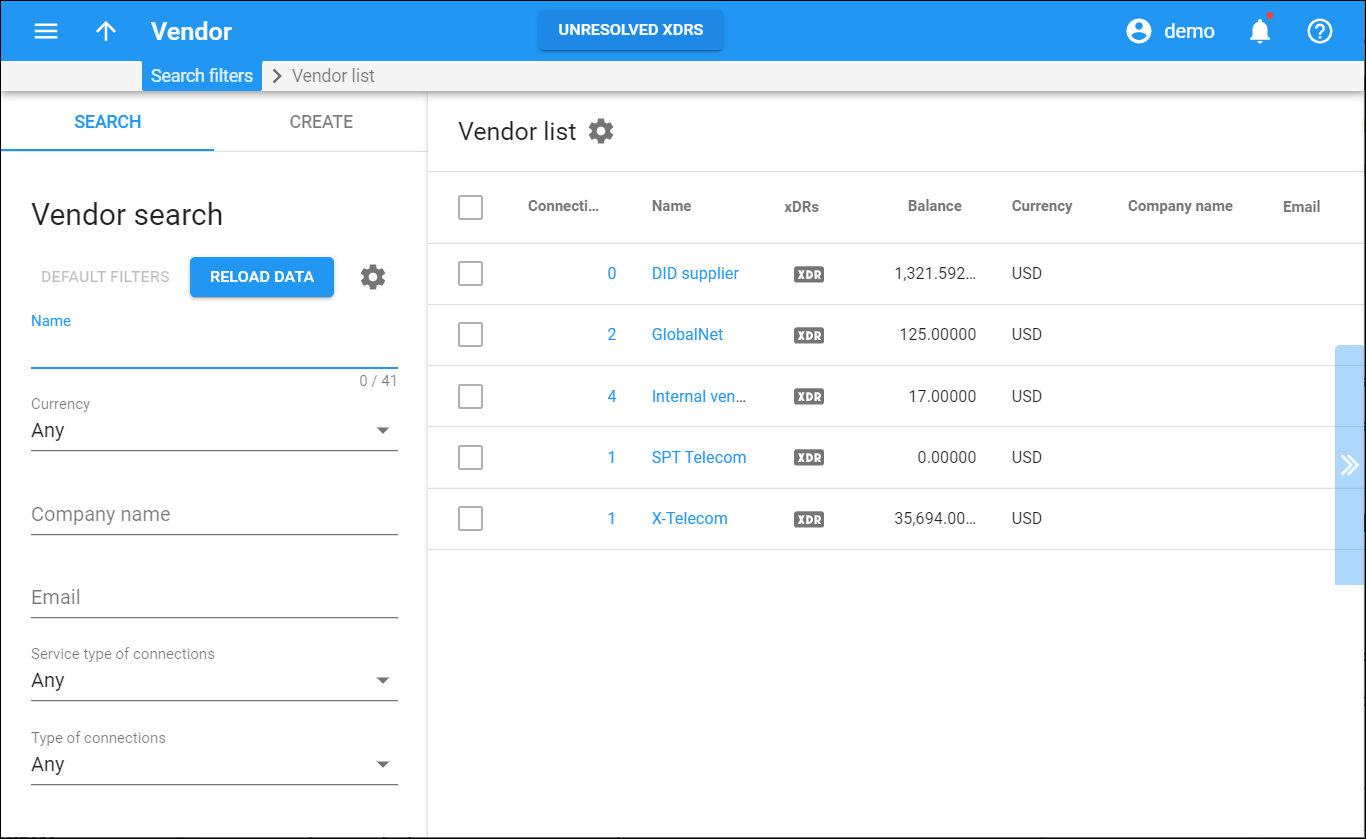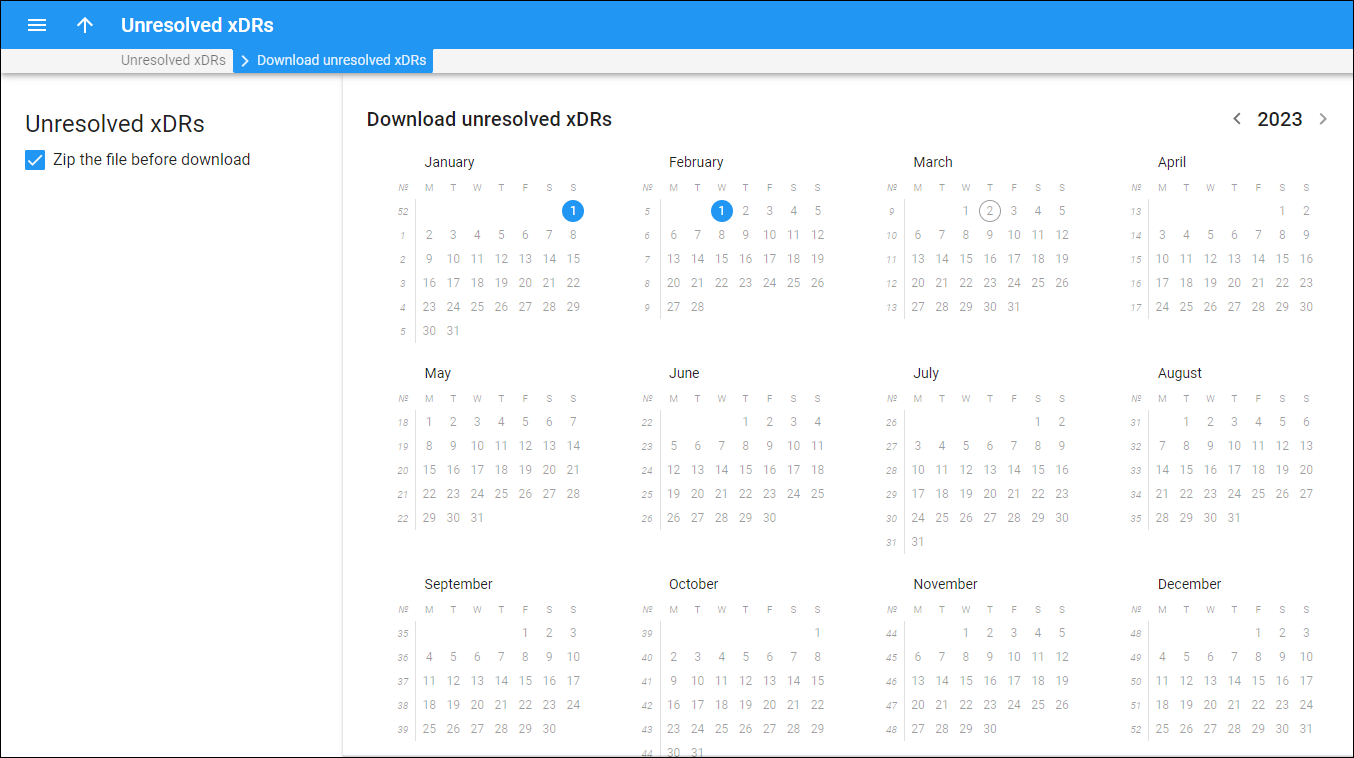The Vendor list panel displays a list of vendors that match your search query. To edit vendor information, click that vendor’s name in the list.
Each entry in the list consists of:
Connections
The number of connections that the vendor has. This number is also a link that redirects you to the vendor connection results panel.
Name
The vendor name, which is also a link that redirects you to the edit vendor panel.
xDRs
Click to see the xDR history for a particular vendor. The xDRs are data records that include billing information related to services rendered to you.
Balance
The vendor’s balance: the amount of money you owe the vendor.
Currency
The currency in which the vendor charges you.
Company name
The vendor’s company name.
The vendor’s email address.
Unresolved xDRs
Click Unresolved xDRs on the toolbar to open the tab where you can download the xDRs for calls that didn’t go through any vendor connection. These xDRs are kept in the database for informational purposes.
You can set up the frequency of generation of the unresolved xDRs in the Company info > Reconciliation period field.
To download the file with unresolved xDRs for a specific date, click this date on the calendar on the Download unresolved xDRs panel.
By default, the unresolved xDRs are downloaded as compressed archived files (.zip). You can clear the checkbox for Zip the file before download if you want to download the uncompressed, unresolved xDRs in the .csv format.
Customize the panel
- Change table settings – click Settings
in the title bar to customize columns and change row style.
- Re-order the columns – drag-and-drop the column headers right or left to place the columns in the order you want.
- Re-order the rows – click Arrow
(or
) next to the column header to re-sort the rows. For example, the Vendor list panel displays vendors in ascending order. You can re-sort them in the reverse order.
- Change the default number of results globally – use the Number of results dropdown list in the upper right corner to adjust the maximum number of rows that appear on the panel. By default, the panel displays 25 rows. Once the number is changed, it’s automatically saved, so the same number of rows is shown for PortaBilling entities, e.g., customer, account, reseller, etc.