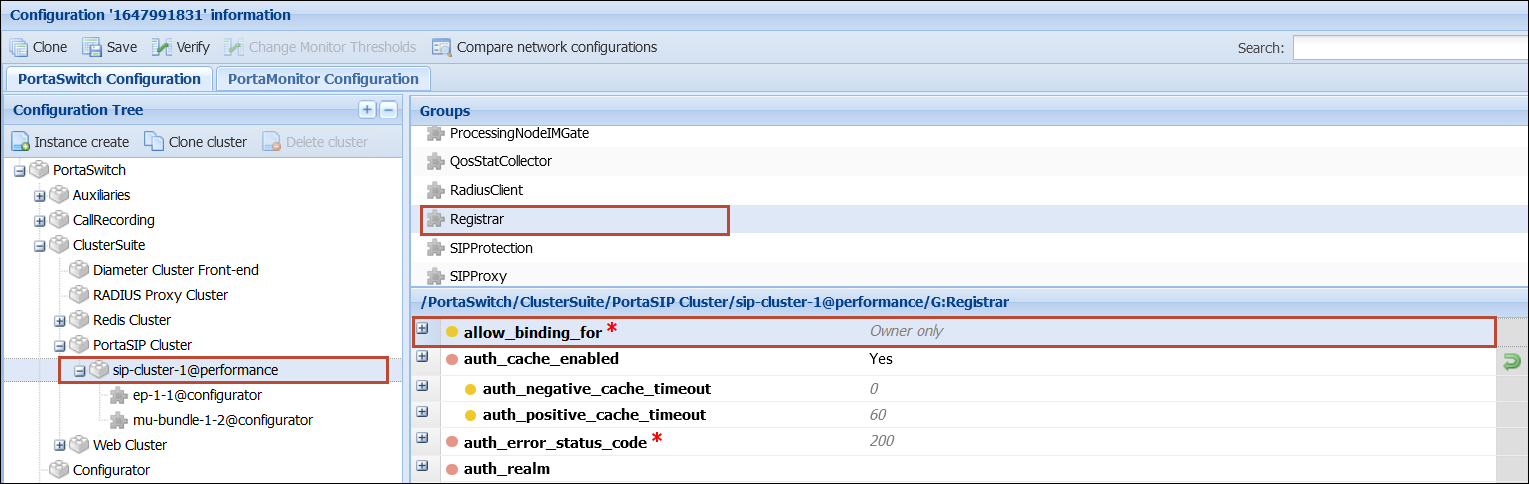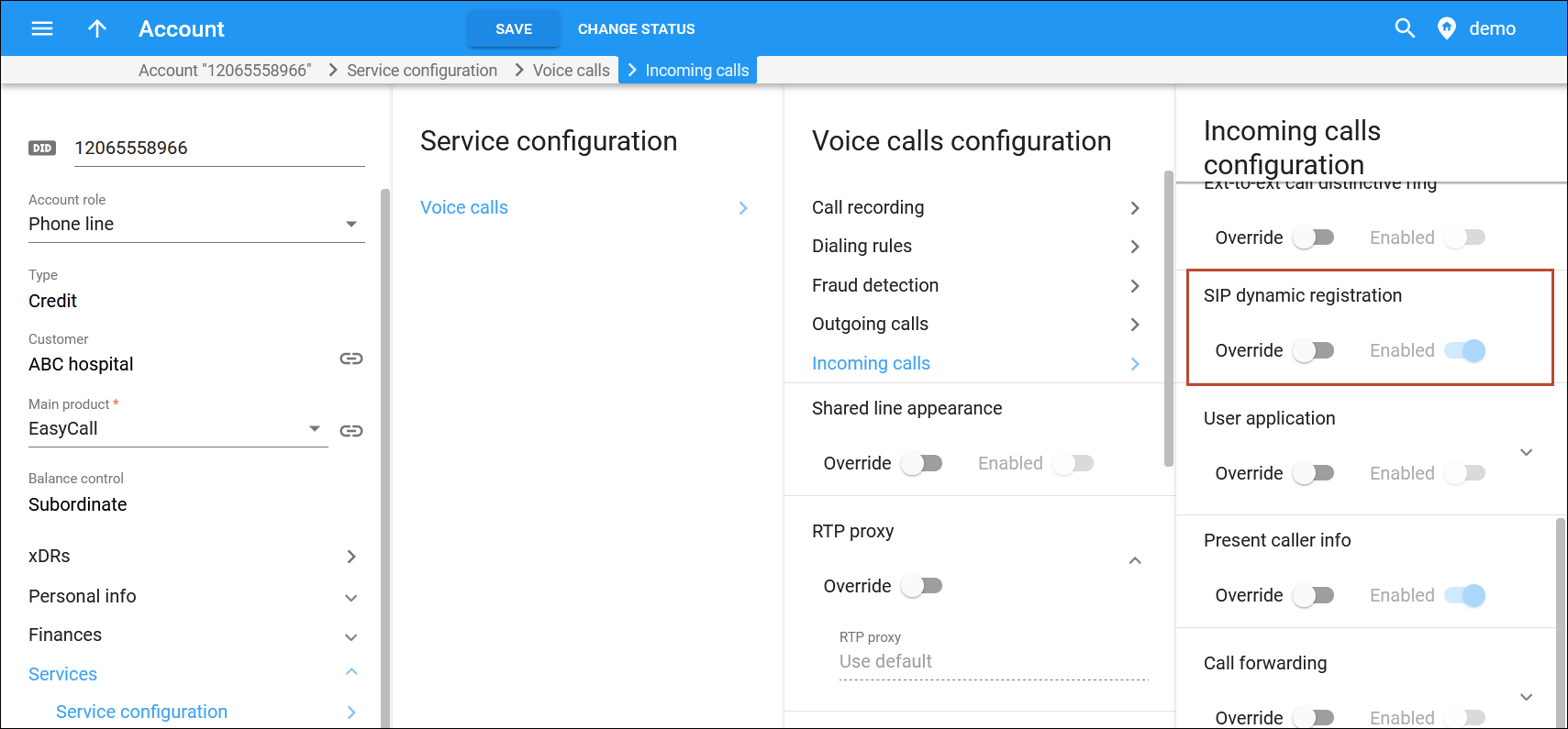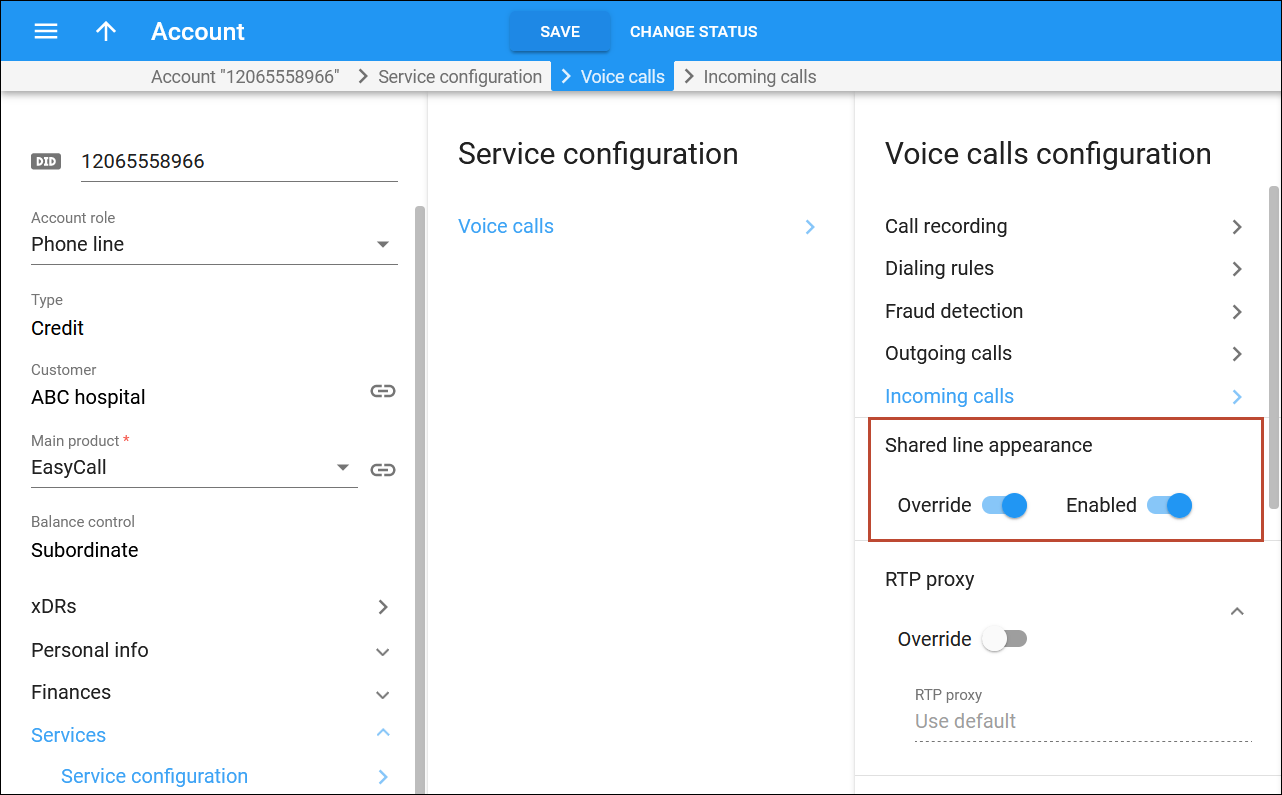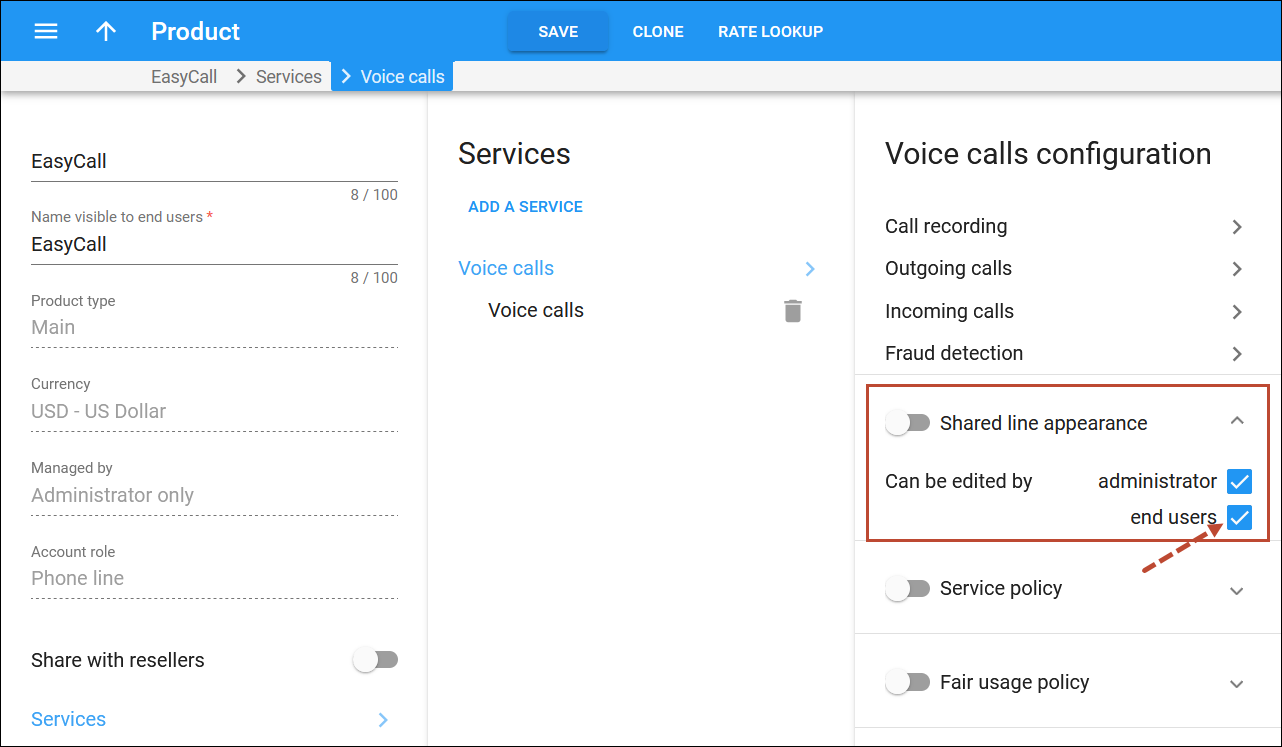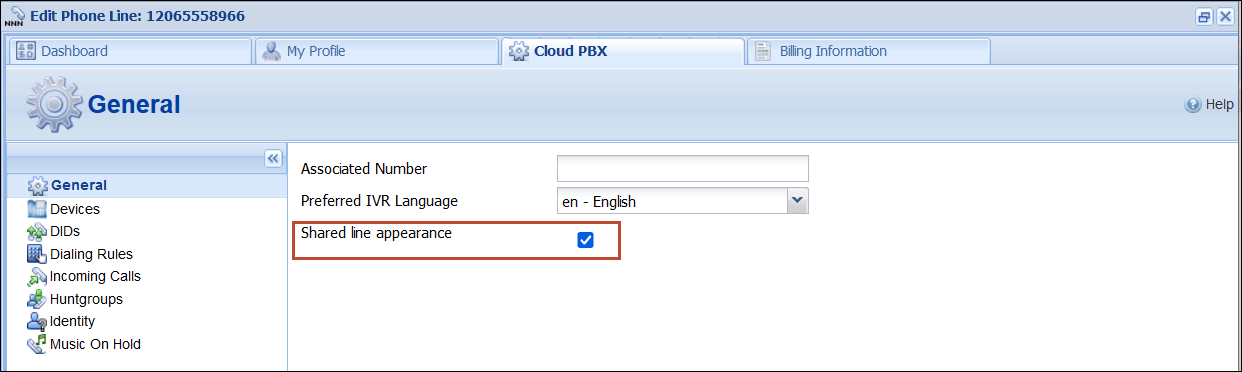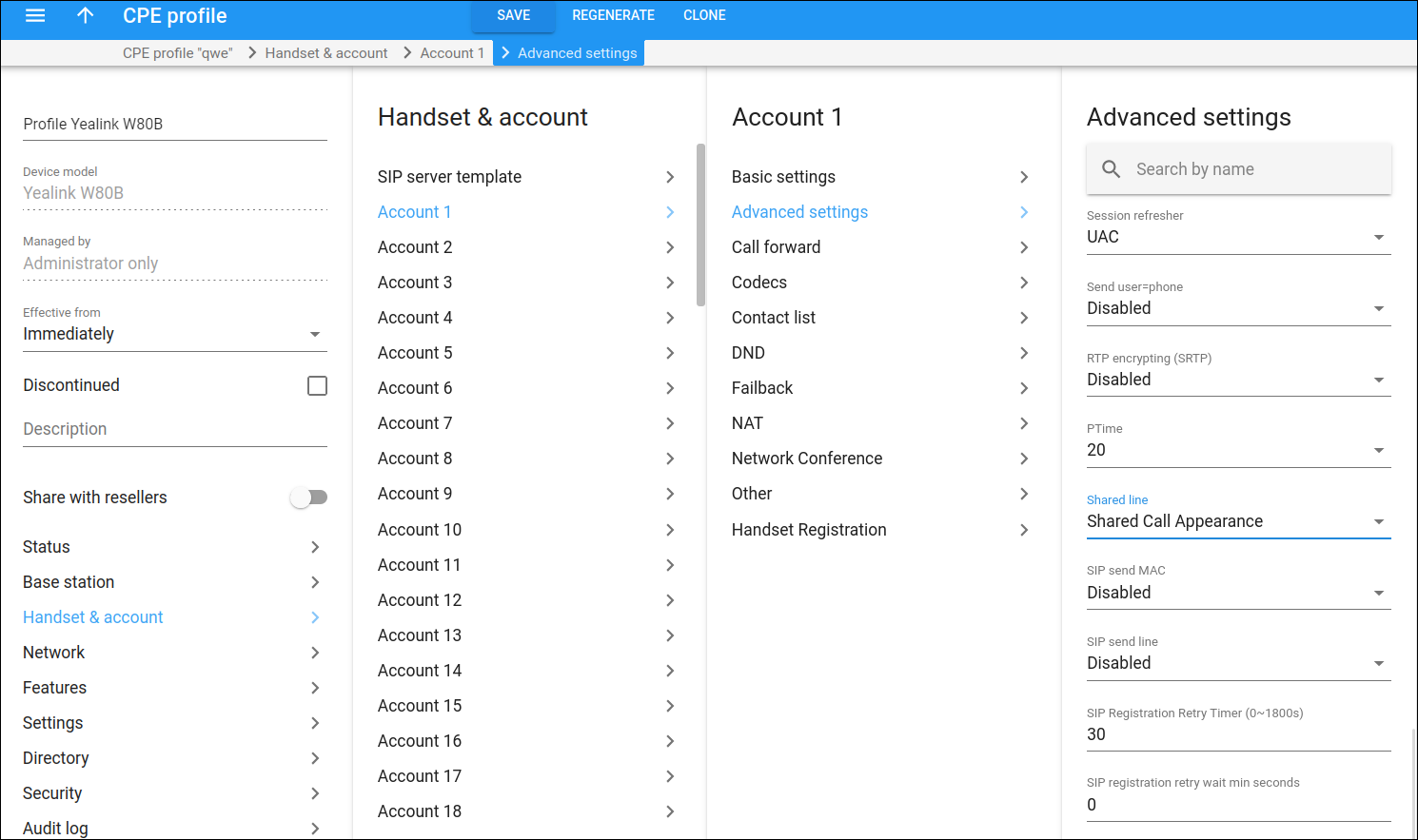Shared line appearance allows PBX customers to share a single phone number on multiple IP phones so that different PBX users can co-manage calls. A user can answer an incoming call from any of these IP phones. The call placed on hold can be resumed from another phone or from the same phone only (private hold). PBX users can see the current state (appearance) of the shared line, e.g., idle, busy, on hold, on any IP phone. Shared line can be programmed on multiple line keys on an IP phone, so users can handle multiple calls at once. Also, a user can join an active call from any other IP phone (barge into a call).
Let’s consider an example. In a hospital, a phone number 12065558966 is configured as a shared line on 10 IP phones with four line keys used for that shared line on each phone. There’s an incoming call from a patient, so the LED indicator for line key 1 is blinking green on all 10 phones. Lisa, the receptionist, answers the call using the IP phone at the reception. The patient wants to talk to Dr. Johnson. Lisa puts the call on hold by pressing the “Hold” key (so the LED indicator for line key 1 starts blinking red on the other nine IP phones showing that there’s a call put on hold by another user). Lisa makes an announcement via the public address system: “Dr. Johnson, there’s a call for you on line 1.” Dr. Johnson, who is in the intensive care unit, hears the announcement and picks up the IP phone there. Dr. Johnson presses and holds line key 1 until the additional menu pops up, selects “Retrieve” in the menu, and talks to the patient.
At this time, a nurse decides to check on her daughter and to call home from an IP phone in a ward. The nurse sees that line 1 is busy (the LED indicator for line key 1 is solid red), so she presses line key 2 and dials her home number.
Now, the receptionist sees on her IP phone that line keys 1 and 2 are shown as “busy” (there is an incoming and an outgoing call via the shared line 12065558966) and line keys 3 and 4 are shown as “idle”.
Benefits
- Customers can configure their PBX like a traditional key system so that their employees can handle calls in the way they are used to.
- PBX users can co-manage calls faster: if a call should be continued on another IP phone, a user can “park” it by putting it on hold, and all users can always see whether there is a call on hold via the shared line.
- Service providers can attract new PBX customers that are used to shared line appearance.
Barge into a call through a shared line
A PBX user can join an active call that goes via the shared line, so the call becomes a three-way conference.
The barge-in feature must be supported by a specific IP phone. For example, it was tested on Yealink SIP-T46S: when an IP phone displays an active call, e.g., on line key 1, a user can join the call by pressing and holding line key 1 until the additional menu pops up – and selecting “Barge-in” in the menu. If the user just quickly presses line key 1, it’s a command for the IP phone to start a new call.
For example, let’s say a shared line is used in the office of the ABC company. An incoming call arrives at the shared line. John, a sales manager assistant, picks up this call on his IP phone (line key 1). He is talking to the prospect, who is asking for more and more details about the service. John requests assistance from Adam, the sales manager, whose desk is next to John’s. John tells the prospect that another manager will join the call to provide the necessary details. Adam joins the call on his IP phone by pressing and holding line key 1, and then selecting “Barge-in” in the menu. Now Adam can also speak to the prospect. John and Adam continue the consultation and close the deal.
Private hold on a shared line
A PBX user can put a call on private hold so that the call can’t be resumed on a different IP phone. The shared line will be displayed for other users as “busy” (and other users can’t barge into the call while it’s on private hold).
Let’s say, Adam, the sales manager from the example above, receives a call from his client. To answer the client’s questions, Adam needs to check their contract details. As he’s planning to continue this conversation himself, Adam puts the call on hold privately by selecting “Private hold” in the menu on his IP phone. Adam asks John, his assistant, to find and send him the client’s contract. Adam resumes the call by selecting “Resume” in the IP phone menu and continues talking to the client.
Configuration
To configure shared line appearance, the administrator must perform the following steps:
- On the Configuration server, make sure that Registrar.allow_binding_for option is set to Owner only (default value).
- On the PortaBilling administrator web interface, configure the account that will be used as a shared line:
- Open Account > Services > Service configuration > Voice calls > Incoming calls > make sure that SIP dynamic registration is enabled (default setting).
- Enable the Shared line appearance feature for the account (directly or via the product). To enable it directly on the account, open Account > Services > Service configuration > Voice calls > turn on the Override toggle switch (this is needed if shared line appearance is disabled for the account’s product) > turn on the Shared line appearance toggle switch.
- Allow customers to enable/disable shared line appearance for accounts that are using a specific product on their self-care interface. Open Product > Services > Voice calls > Shared line appearance > Can be edited by > select End user.
- Set up auto-provisioning of IP phones. You need to configure shared line appearance in the CPE profile (the configuration parameters depend on the IP phone model) and assign this CPE profile to IP phones in the CPE inventory. See the Shared line appearance configuration handbook for details.
- Assign IP phones to the account for auto-provisioning.
Specifics
- IP phones must support the shared line appearance feature.
- Shared line appearance has only been tested with the following phone models: Yealink SIP-T41P, Yealink SIP-T46G, Yealink SIP-T42S, Yealink SIP-T46S, Polycom VVX150, and Yealink W80B (available via the Add-on Mart).
- IP phones must support the “private hold” and “barge-in” features to use them with the shared line.
- Shared line appearance works within a single PortaSIP site, so all IP phones using a shared line must be registered on the same PortaSIP site.
- Currently, shared line appearance doesn’t work if the main site of a site-redundant PortaSwitch is unavailable. The ability to work in a standalone mode will be added in future releases.