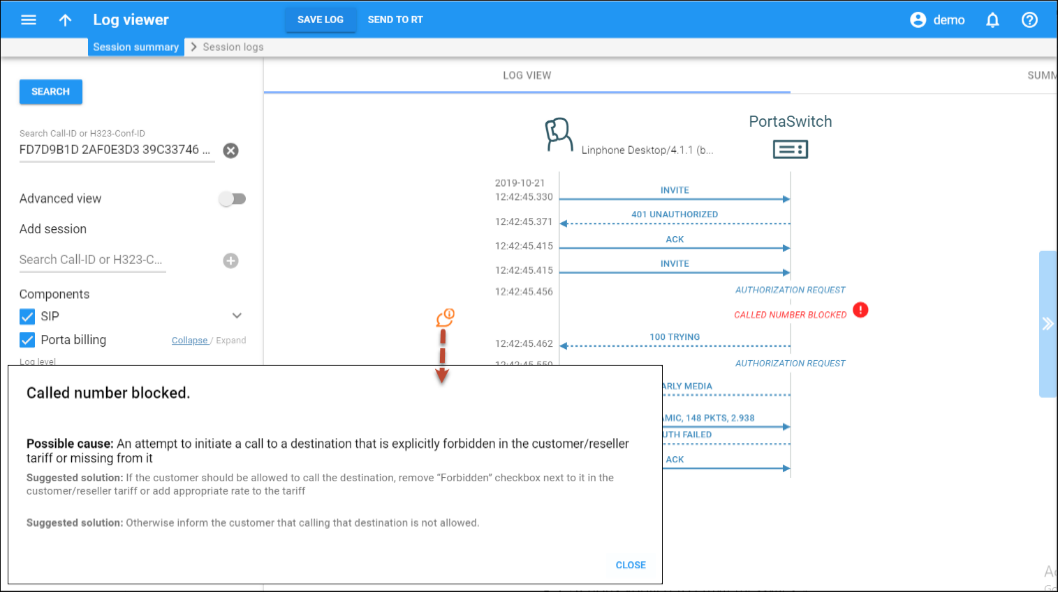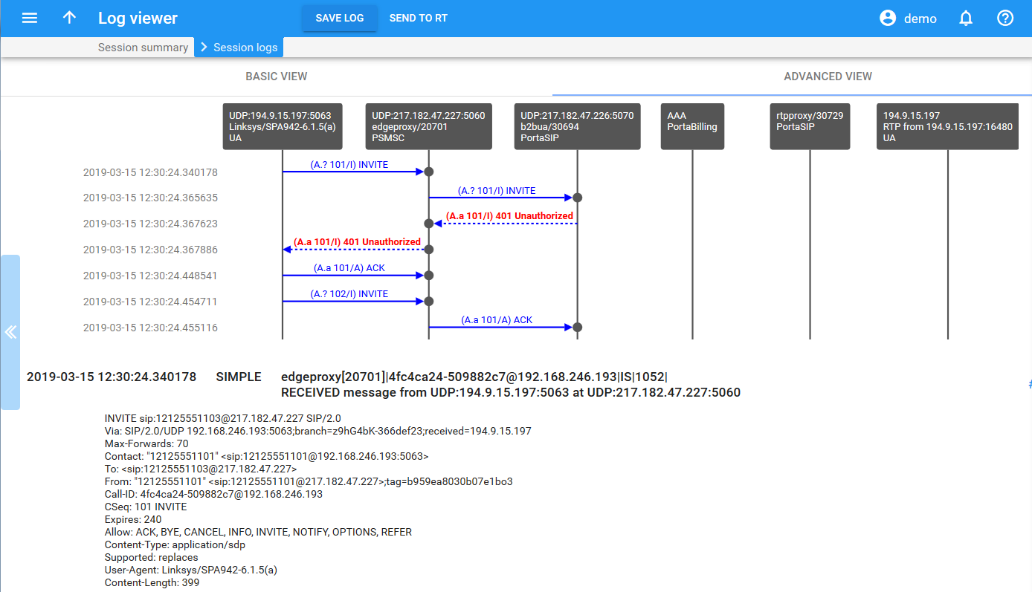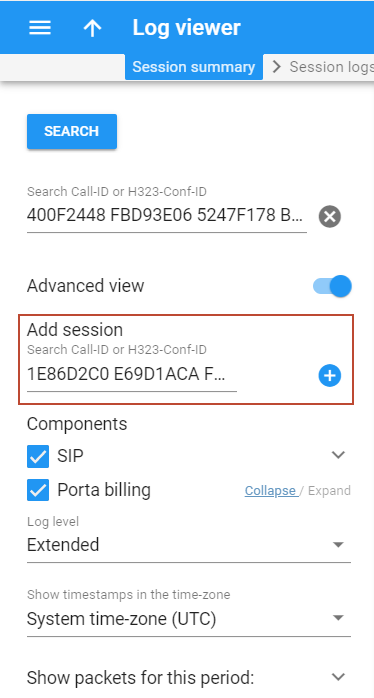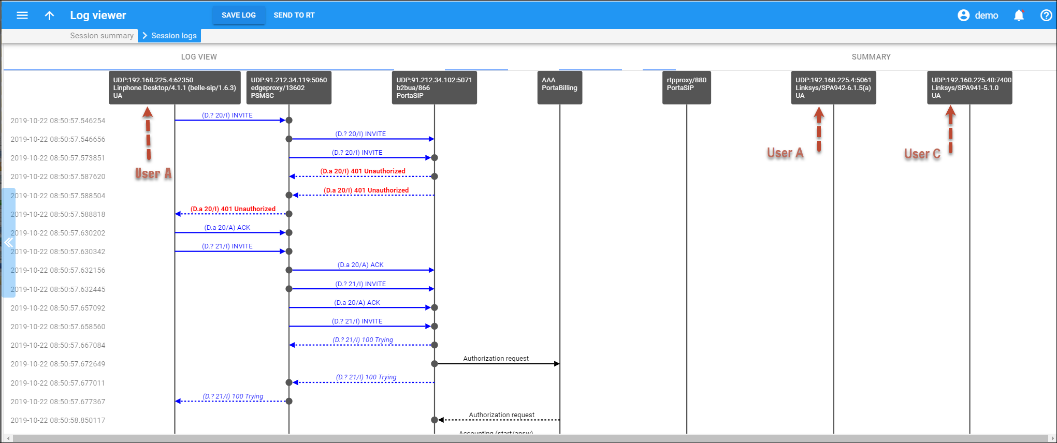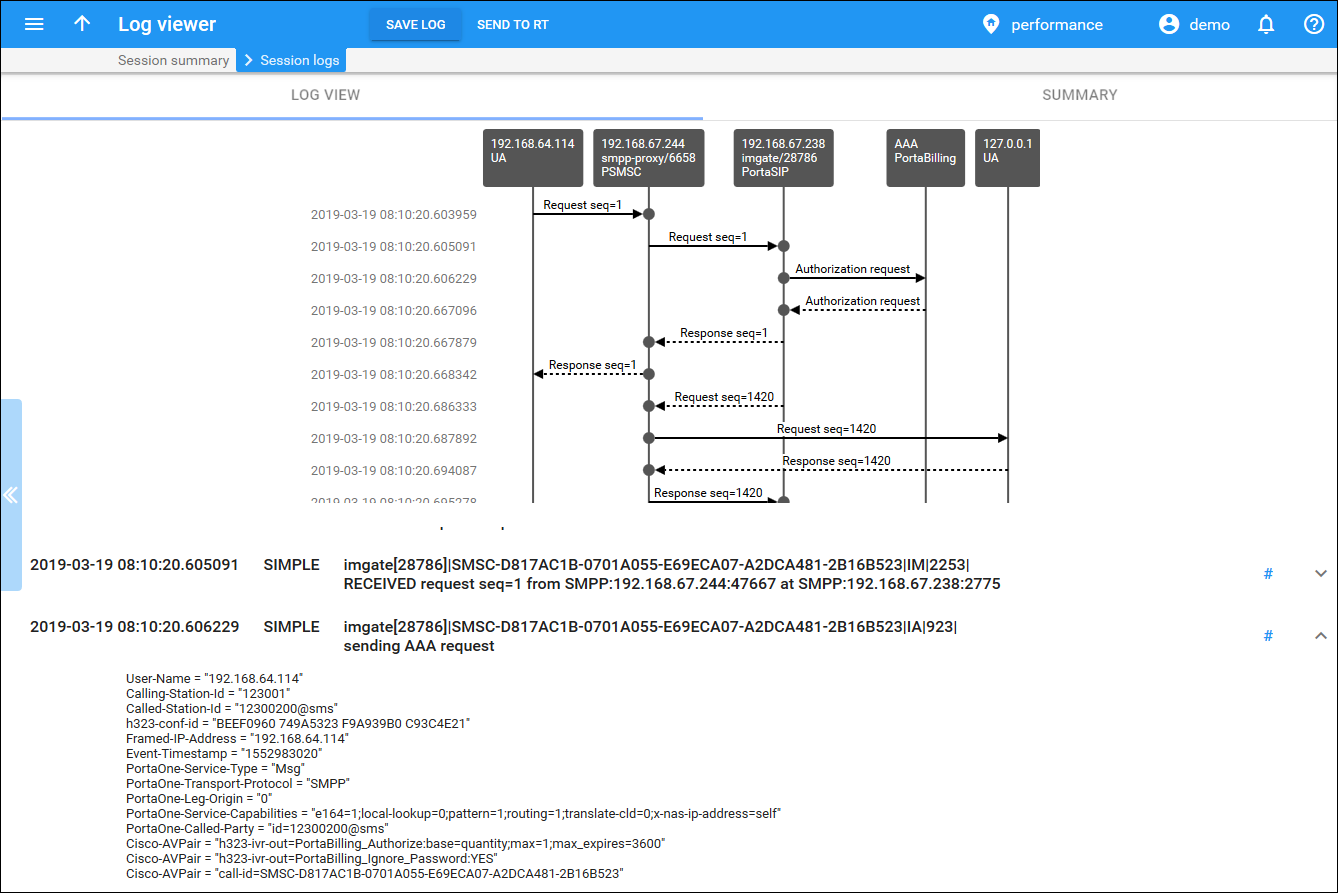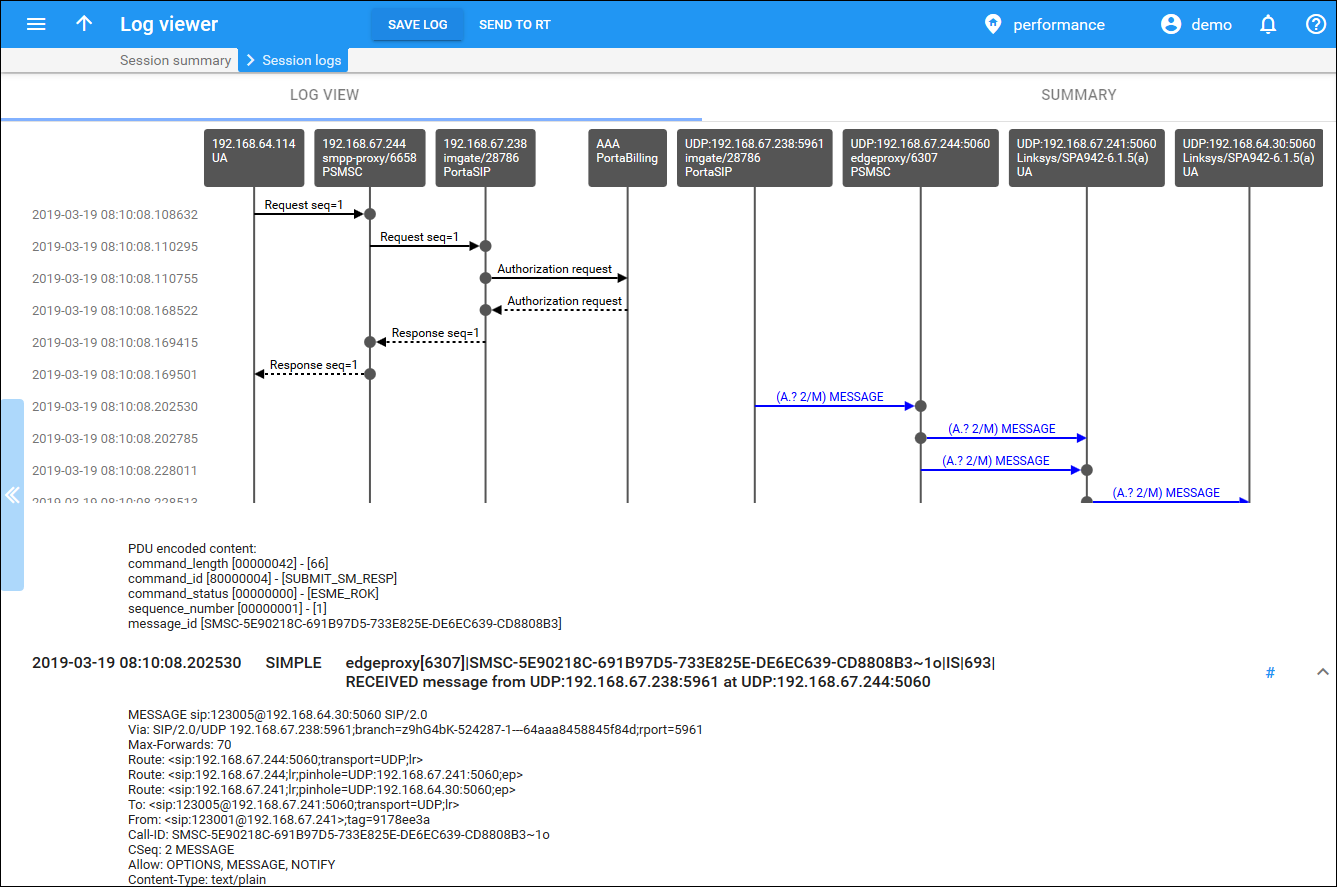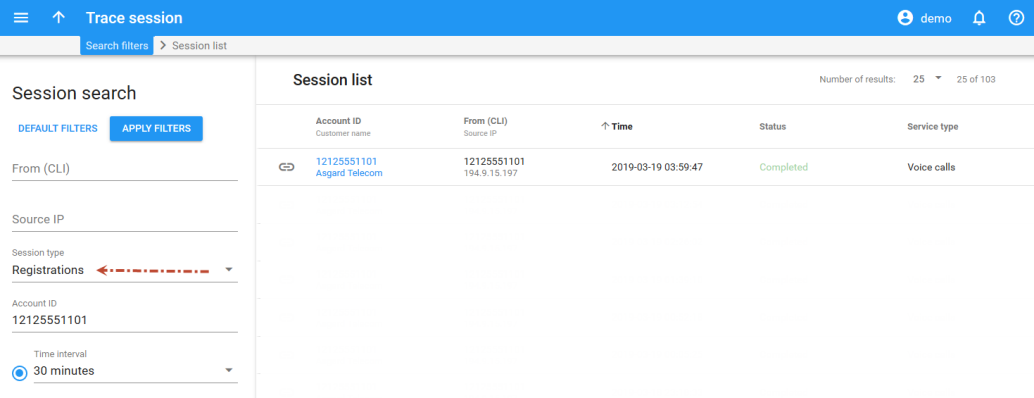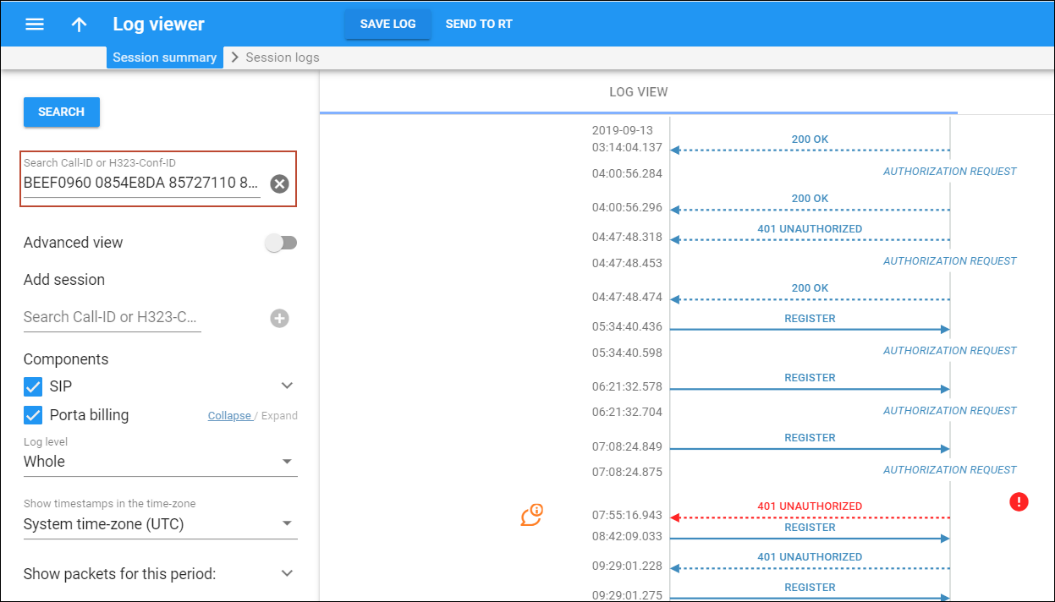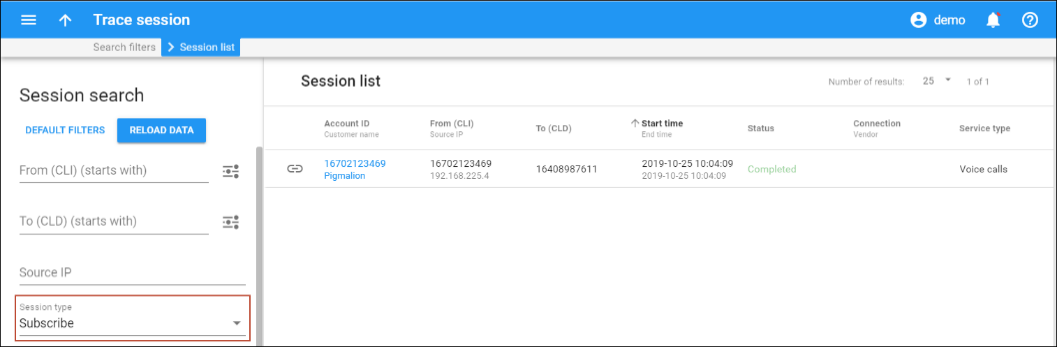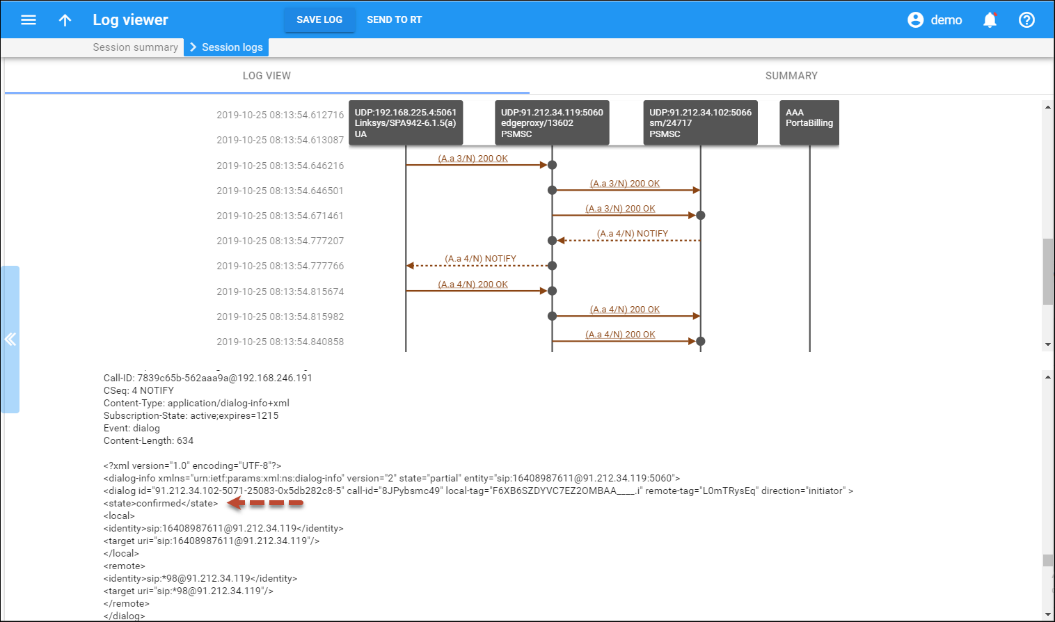The Log viewer displays a diagram that shows a session flow or billing event (e.g., an SMS) in two views – basic and advanced.
The Basic view presents general information about a session or event in the form of a diagram among the main participants (e.g., SIP phones and PortaSwitch). It highlights the issue description and gives instructions to troubleshoot for the most common issues.
The Advanced view is for deeper investigation. The diagram contains merged billing and SIP logs. Here you can review log messages from PortaSIP internal components.
They provide information about:
- API requests.
- Processed email message types (e.g., voicemail messages).
- Actions applied to email messages.
- Processed callback types.
- Callback service parameters.
This diagram shows the scheme of a sequence of events and communications that take place among various elements to process a call.
Please note that for Internet sessions, there is only the advanced view mode since they contain billing logs only.
To open a session log, search for the desired session on the Trace session panel. If you already know the Call-ID or the H323-conf-id of the session, enter it in the search field.
When you open Log viewer for the first time you see logs in advanced view and with the fullest detail. To switch to the basic view, disable the Advanced view slider. PortaBilling remembers your settings and displays logs in the selected view afterward.
The key features of the Log viewer include:
- Switch between SIP and BE logs – to view only SIP or billing log parts, clear the corresponding check box in the Components section.
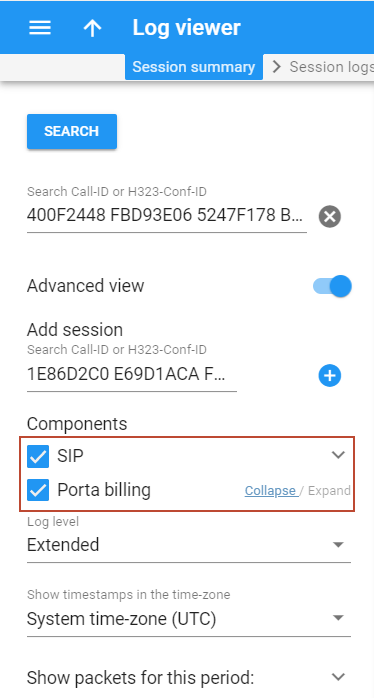
- Merge logs for related sessions – you can merge several subsessions of a single session and review the entire log among all call participants.
For example, during an attended transfer, two subsessions are created – one for when user A calls user B and one for when user B transfers the call to user C. Each subsession has a unique Call-ID and H323-conf-id. PortaBilling shows a separate log for each subsession. To merge them, open the advanced view and add the Call-ID/H323-conf-id in the Add session field.
- Filter log by related sessions – you can filter the required log section from the entire session log, for example, so it only displays details that relate to call transfers. On the Summary tab, click the required H323-conf-id to view only this log part.

- Refine log messages – clear the check box in the Components section to hide specific components’ log messages. To refine the data display, click the Collapse link that’s next to the system component
you’re not interested in.
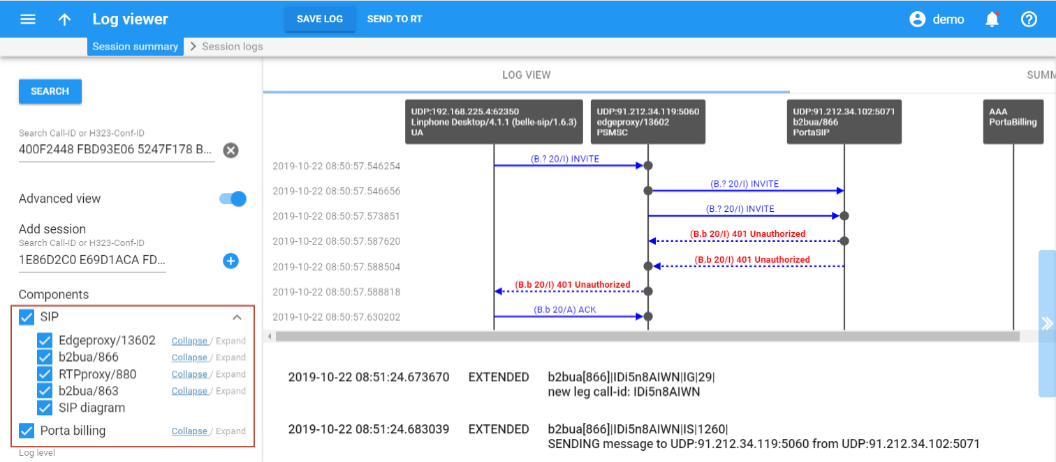
In addition, you can filter packets for a specific interval. Specify From/To timestamps in the Show packets for this period section and then click Apply.
- Download a log – click the Save log button to download an HTML file for further investigation. It contains a log in the form of a diagram and appears in plain text.
- Submit a log to RT ticket – to submit the log file to PortaOne support via the ticketing system, click the Send to RT button.
Log viewer functionality facilitates troubleshooting and saves you time when determining the root of the issue.
Message logs in the log viewer
To find a specific message log, select Messages as a session type and specify the CLI, CLD, time interval, etc. on the Trace session panel.
From message logs you can obtain the following information:
- A transport protocol used for message delivery (SIP or SMPP).
- A routing list for message delivery.
- Routes that were tried for message delivery.
- The service policy assigned to the vendor connection chosen for message delivery.
- A reason for delayed message delivery.
Go to the advanced view to see the main entities that participate in message delivery and the sequence of messages sent among them.
The log below shows the message flow diagram for when PortaSwitch, an SMS aggregator, receives and sends an SMS via the SMPP protocol.
Message logs contain two parts for messages delivered via the SIP protocol. The first part includes information related to a sender’s message delivery to IMGate and message authorization in PortaBilling. The second part includes information that relates to message delivery from IMGate to the recipient and has a different Call-ID.
This feature improves the message troubleshooting process and reduces the time it takes to isolate and fix issues.
Registration attempts in the log viewer
To find SIP device registration attempts, select the Registrations session type and specify the Account ID on the Trace session panel.
If you know the registration Call-ID, enter it on the Log viewer panel.
Log viewer assists with log registration analysis and enhances the troubleshooting process.
Logs for subscriptions to phone line status (the BLF feature)
Select Subscribe as a session type on the Trace session panel to review the phone line log that you monitor for statuses using the Busy Lamp Field (BLF) service.
The NOTIFY request includes XML with dialog-info about the current status of a phone line. The example below shows that a call was established, since the status has changed (<state>confirmed</state>).