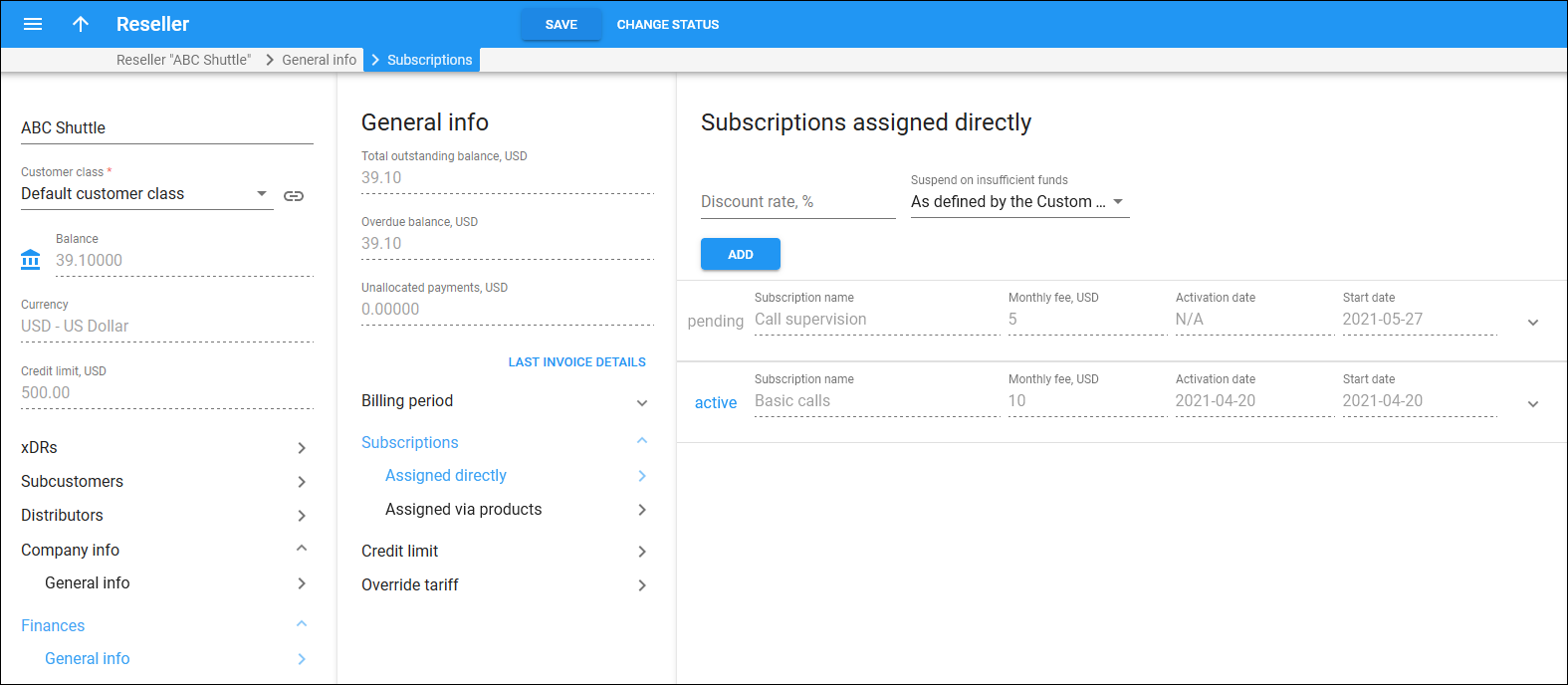You can view subscription plans that are currently applied to this reseller and assign/close their subscription plans.
Assigned subscription plans can have one of the following statuses:
-
Pending – subscriptions that are not yet active and will be activated in the future.
-
Active – currently active and billed subscription plans.
-
Closed – subscriptions that have already been closed.
For more information about subscription plan types and settings refer to the Subscription plans section.
Discount rate
You can reduce the subscription periodic fees by providing a discount. The rate you enter here is the default one and applies to all of this reseller's subscriptions: the ones assigned to the reseller directly plus subscriptions assigned to their accounts.
Suspend on insufficient funds
To suspend the customer when their balance or available funds are insufficient to cover the subscription charges, use the Suspend on insufficient funds option.
-
Select As defined by the customer class to use settings defined for the customer class.
-
Select Yes to automatically suspend the customer that has insufficient funds. Suspended customers cannot use the services and therefore no subscription charges are applied. As soon as funds become available, services are resumed and new charges are generated.
-
Select No to allow the customer that has insufficient funds to use the services and charge the full amount of subscription charges afterwards.
Add subscription plans
To add a subscription plan:
-
Click Add.
-
Select the preferred subscription plan in the Subscription name list.
-
Fill in the following fields:
-
Subscription plan name visible to end users – type a clear subscription name that end users will see on their self-care interface.
-
Start date – choose a desired subscription activation date in the Calendar dialog box.
-
Discount rate – type a desired discount rate.
-
Finish date – choose a subscription closing date in the Calendar dialog box.
-
-
Click Save.
Edit subscription plan
To edit a subscription plan, select a specific subscription and click Edit . You can edit only pending and active subscription plans. Then you can:
- change subscription plan name visible to end users;
- set subscription closing date;
- mark up or discount a recurring fee for a specific subscription plan.
Adjust a recurring fee for a specific subscription
You can mark up or discount a recurring fee for a specific reseller (only subscriptions assigned directly). Four options are available:
- Relative discount – a discount percentage that reduces the standard subscription fee, e.g., 20%. A 100% discount means “free service.”
- Relative upcharge – an upcharge percentage that increases the standard subscription fee, e.g., 10%.
- Fixed discount – a fixed amount that reduces the standard subscription fee, e.g., $20.
- Fixed upcharge – a fixed amount that increases the standard subscription fee, e.g., $10.
Note that if a subscription has an empty discount rate, the customer default discount rate is used.
Delete subscription plan
To delete a subscription plan, select a specific subscription, click Delete , and click OK in the confirmation dialog box. You can delete only pending subscription plans.