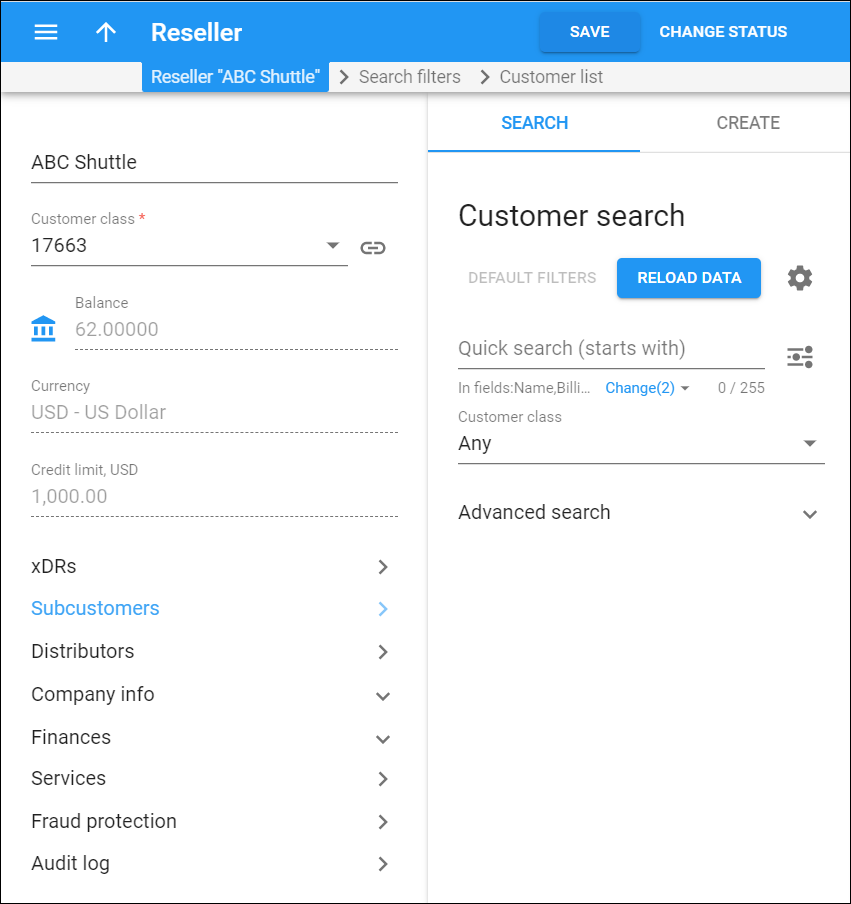This panel helps you to find a specific customer of the reseller. Specify one or more of the search criteria listed below and click then Apply filters. To reset search criteria, click Default filters.
By default, PortaBilling filters customer names that start with the characters/letters you input. To change the search filter, click Search filter and select another option:
- Exactly matches – PortaBilling filters customer names that exactly match your input.
- Starts with – PortaBilling filters customer names that start with your character/letter input.
- Contains – PortaBilling filters customer names that contain your character/letter input anywhere in the name.
- Ends with – PortaBilling filters customer names that end with your character/letter input.
Quick search
Filter customers by name and other fields, e.g., billing address, login, phone, etc. By default, the quick search is performed only by name.
To set the search through other fields, click Change right under the Quick search field and select the corresponding checkboxes. Once the options are selected, the changes are automatically saved and applied to the next searches.
By default, PortaBilling searches for customers by their data that starts with your input. To change the search filter, click Search filter and select another option:
- Exactly matches – PortaBilling filters customer data that exactly match your input.
- Starts with – PortaBilling filters customer data that start with your input.
- Contains – PortaBilling filters customer data that contain your input anywhere in the content.
- Ends with – PortaBilling filters customer data that end with your input.
Customer class
Filter customers by customer class.
- Select Any to search among customers with any customer class assigned.
- Select a particular customer class to display customers with this class assigned.
Advanced search
To obtain more precise results, click to open additional search criteria.
- Status – filter customers by status:
- Select Any to search among customers with any customer status.
- Select Any except terminated to search among all customers except terminated ones.
- Select Open to display customers with the Open status. This status indicates that customers can use their services without any restrictions.
- Select Provisionally terminated to display customers with the Provisionally terminated status. This status indicates that customer services are terminated, but they have the option to reactivate them.
- Select Permanently terminated to display customers with the Permanently terminated status. This status is relevant for customers who ultimately decide to discontinue their services and therefore an administrator permanently terminates them in the system. All services for such customers permanently shut down and cannot be restored.
- Select Suspended to display customers with the Suspended status. This status indicates that customer services are suspended because of an overdue invoice. Once the customer makes a payment to cover the full overdue invoice, the suspension is automatically lifted.
- Select Exported to display customers with the Exported status. This status indicates that all of a customer’s data has been transferred to a new PortaOne installation. Service provisioning and billing is stopped in the source system for such customers.
Other search criteria in this section relate to the customer contact information and are self-explanatory.