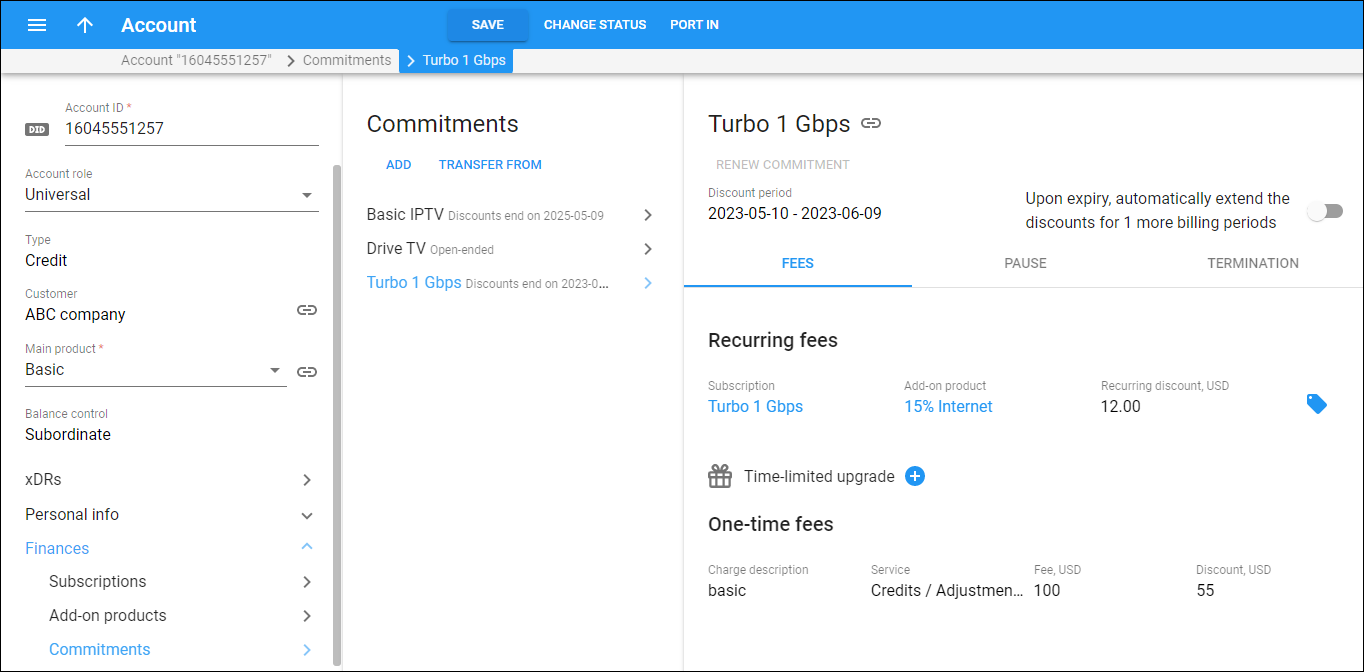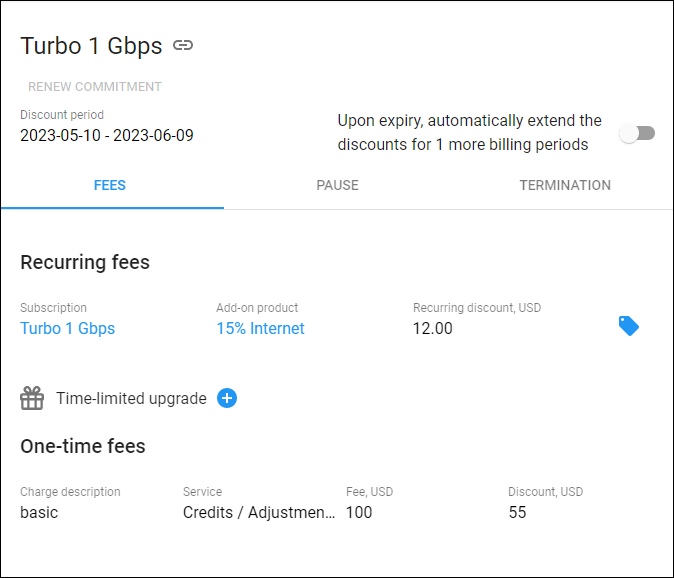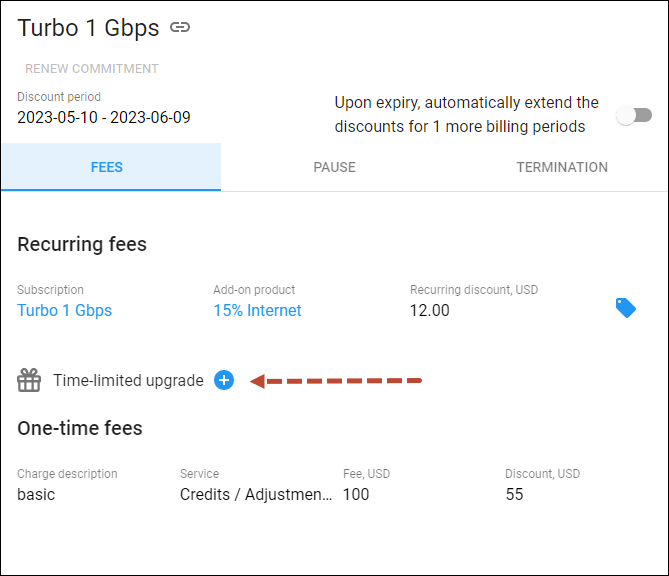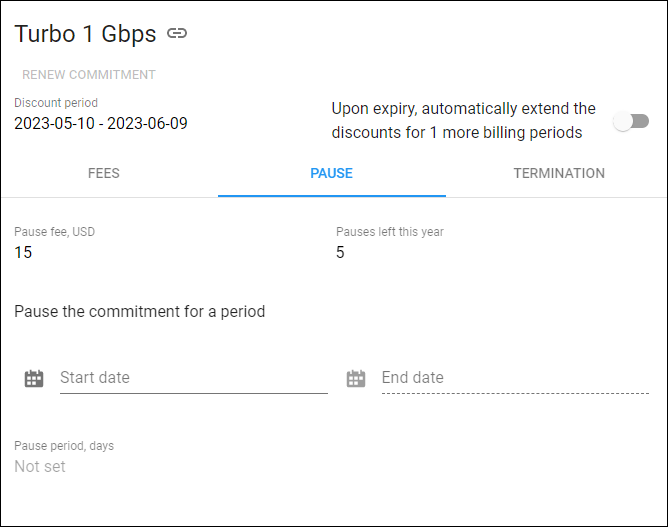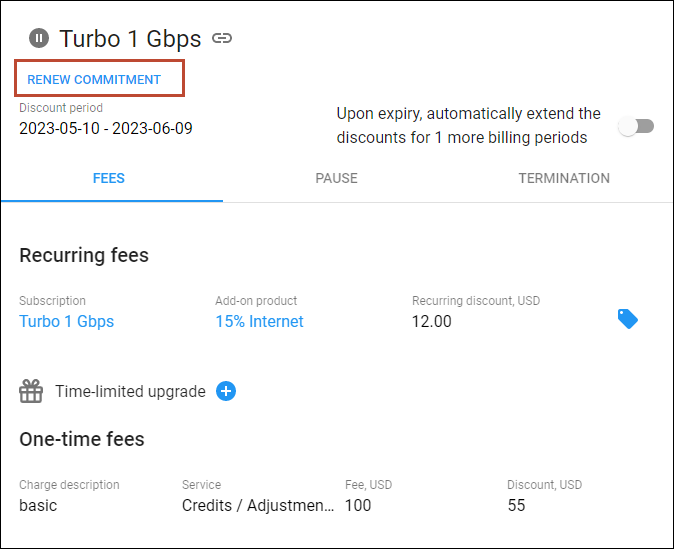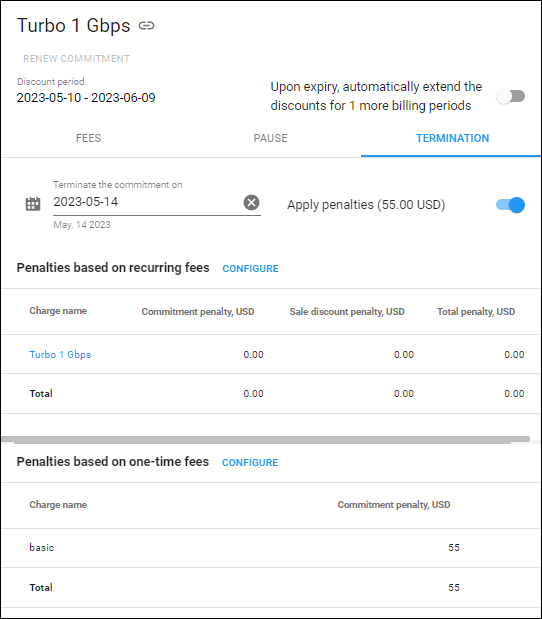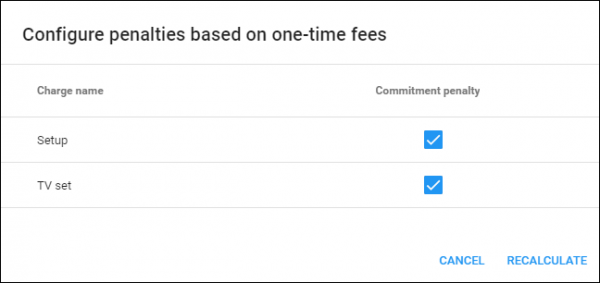On this page, you can manage the assigned commitment, e.g., check the commitment fees (see the Fees tab), pause the commitment (see the Pause tab), and terminate the commitment (see the Termination tab).
Refer to the Commitments chapter for more details on commitments.
Commitment name
Click Show ![]() next to the commitment name to go to the commitment page.
next to the commitment name to go to the commitment page.
Discount period
This shows the period when service is provided with a discount.
How to extend the commitment discount period
You can extend the commitment discount period for the customer.
To automatically extend the discount period for one more billing period, turn on the Upon expiry, automatically extend the discounts for 1 more billing period toggle.
Fees
This tab shows you the recurring fee and one-time fee details and also allows you to provide your customer with a time-limited upgrade to encourage them to upgrade permanently.
Recurring fees
This is the information on the recurring fee that applies within the commitment:
- Subscription – the name of the subscription used in the commitment, which is also a link to the corresponding subscription page.
- Add-on product – the name of the add-on product used in the commitment, which is also a link to the corresponding add-on product page.
- Recurring discount – the discount amount applied to the amount of the subscription periodic fee. Click Commitment and sale discounts
to see the recurring discount per customer’s billing period and other details.
- Subscription – the name of the subscription used in the commitment, which is also a link to the subscription page.
- From – the start of the discount period.
- To – the end of the discount period.
- Commitment discount – the discount amount of the commitment per interval (customer billing period).
- Sale discount – the amount of the additional discount specified when assigning the commitment to the account per interval (customer billing period).
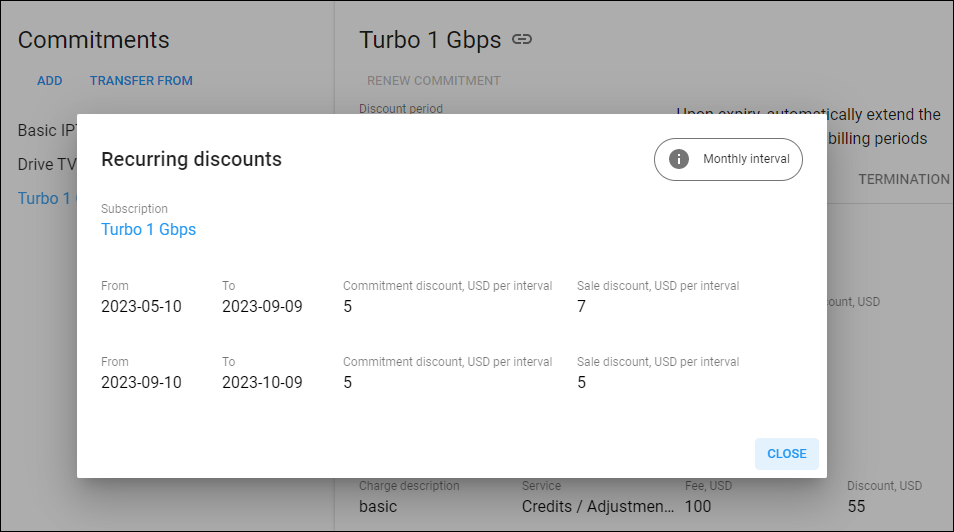
Time-limited upgrade
You can temporarily upgrade the commitment to the customer with no additional costs to encourage them to upgrade permanently.
To upgrade the commitment:
- Click Add
 .
.
- Add-on product – the name of a new add-on product which is also the link to the product details. Note that the add-on product should have a higher priority than the one used in the current commitment.
- Upgrade commitment – the name of a new commitment that can become the main one if the customer agrees to upgrade permanently. This is also the link to the commitment details.
- Expires on – the last date when the service is provided with no additional costs. New commitment charges automatically apply the next day if the upgrade is not terminated manually.
- Click Save on the toolbar.
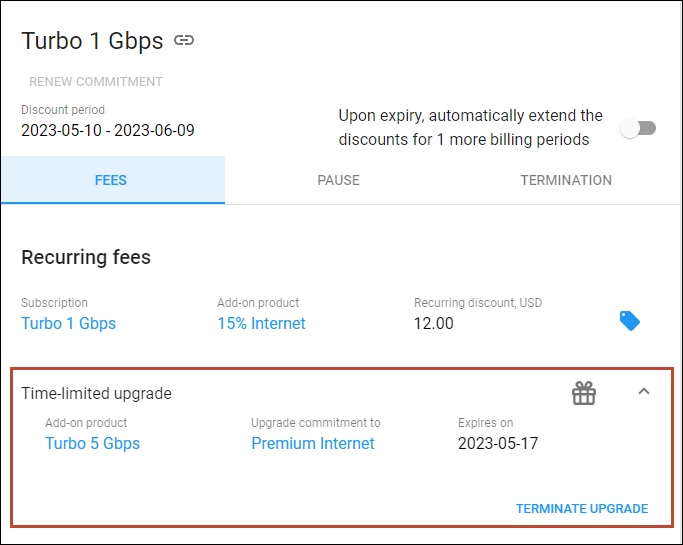
To terminate the upgrade of the commitment, click Terminate upgrade.
One-time fees
Here you can see the one-time fees applied within the commitment:
- Charge description – the description of the one-time fee that appears in the invoice.
- Service – the service name.
- Fee – the one-time fee for the service.
- Discount – the discount amount which is applied to the amount of a one-time fee.
Pause
On this tab, you can temporarily pause the commitment for a specific period. During this period customers won’t receive the service, therefore, no charges apply. When the pause period ends, the commitment is automatically reactivated, the service is resumed, and charges apply.
Pause fee
This is the fixed fee that is applied when the customer pauses the service (see the commitment Pause fee).
Pauses left this year
The number of pauses that are allowed this year for the customer (defined in the Maximum pauses per year option on Сommitment page).
Pause the commitment for a period
To temporarily pause the commitment for a customer, set the start of the commitment pause (Start date field) and the date when the commitment is automatically reactivated (End date field). Click Calendar ![]() and set the date, or type it in the “yyyy-mm-dd” format (2022-03-19). The allowed duration of the commitment pause depends on the Minimum duration of the pause and Maximum duration of the pause options defined for the commitment).
and set the date, or type it in the “yyyy-mm-dd” format (2022-03-19). The allowed duration of the commitment pause depends on the Minimum duration of the pause and Maximum duration of the pause options defined for the commitment).
Pause period
Shows the total number of days in the current pause.
How to manually renew the paused commitment
You can manually reactivate the commitment before the End date of the pause. For this, click Renew commitment under the commitment name.
Termination
On this tab, you can terminate the commitment and apply the penalties.
Terminate commitment on
To set the termination date for the commitment, click Calendar ![]() and set the date, or type it in the “yyyy-mm-dd” format (2022-03-19).
and set the date, or type it in the “yyyy-mm-dd” format (2022-03-19).
Note that when you set a specific date in the Terminate commitment on field, the commitment will be terminated at the end of the day, so the service provided via this commitment is available till the end of the day as well.
Apply penalties
The Apply penalties option is active by default and shows an early cancellation fee that is the sum of discounts applied to the one-time and recurring fees. Refer to the Penalty section for more details.
Penalties based on recurring fees
- Charge name – the name of the subscription used in this commitment, which is also a link to the subscription page.
- Commitment penalty – the amount of the discount applied to the recurring fee defined in the commitment.
- Sale discount penalty – the amount of the additional discount specified when assigning the commitment.
- Total penalty – the total amount of commitment discounts and sale discounts.
Penalties based on one-time fees
- Charge name – the description of the one-time fee that appears in the invoice.
- Commitment penalty – the amount of discount applied to the one-time fee defined in the commitment.
How to configure penalties that are based on one-time/recurring fees
You can configure early commitment termination penalties for both recurring and one-time fees, e.g., include/remove specific penalties or define the period of time for which the penalties should be applied.
- Click Configure and specify the penalty details.
- By default, all the penalties (for all the provided discounts) are applied. To configure penalties:
- Penalties based on recurring fees
- Mark the corresponding checkbox in the Commitment penalty column near a specific charge (this is the name of the subscription which is also a link to the subscription page) to remove/apply a penalty.
- To not charge the customer for the whole period when they have been using the commitment, set the start (From) and the end (To) dates.
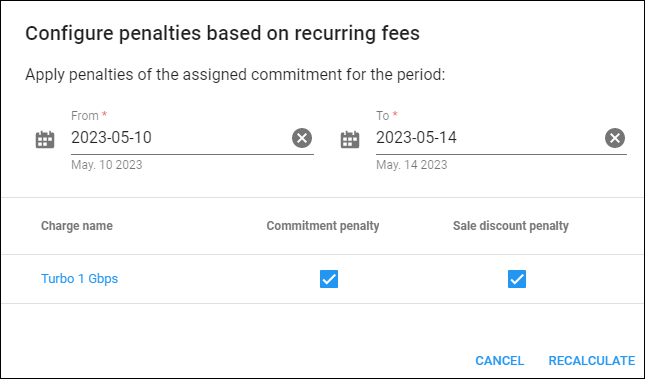
- Penalties based on one-time fees
- Penalties based on recurring fees
- Click Recalculate.