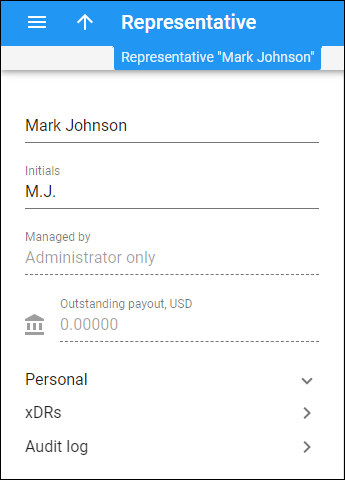On this panel you can change the details of the representative. Note that some fields are read-only. To save changes, click Save.
Status
No icon means the representative is active and receives a commission.
Not active ![]() status means that the representative is only in the database for informational purposes and doesn't receive a commission.
status means that the representative is only in the database for informational purposes and doesn't receive a commission.
To change the status of a representative, click Change status on the toolbar.
Name
Edit the representative’s name. Type a new name here.
Initials
Edit the initials for a representative. Type new initials here.
Managed by
Indicates whether a representative is managed by an administrator or a specific reseller.
Outstanding payout
Shows the commission amount earned by the representative (the amount of money owed by the service provider to the representative). When a commission is calculated, the outstanding payout increases. The commission amount depends on the commission scheme defined in the commission plan. To assign the commission plan to the representative, go to Personal > Commission plan.
You can manually adjust the representative’s outstanding payout. This option is available only after you assign the commission plan to the representative. Click Outstanding payout ![]() , select the operation type, and define the commission in the dialog that opens.
, select the operation type, and define the commission in the dialog that opens.
- Operation type – choose an operation to adjust the representative’s outstanding payout.
- Record an already paid commission manually – record the payment amount that you have already paid to the representative (decreases the representative's outstanding payout).
- Give the representative a commission – manually enter a commission amount for a specific customer and service (increases the representative's outstanding payout).
- Give the representative a bonus – enter an amount of money to pay to the representative in addition to the commission (increases the representative's outstanding payout).
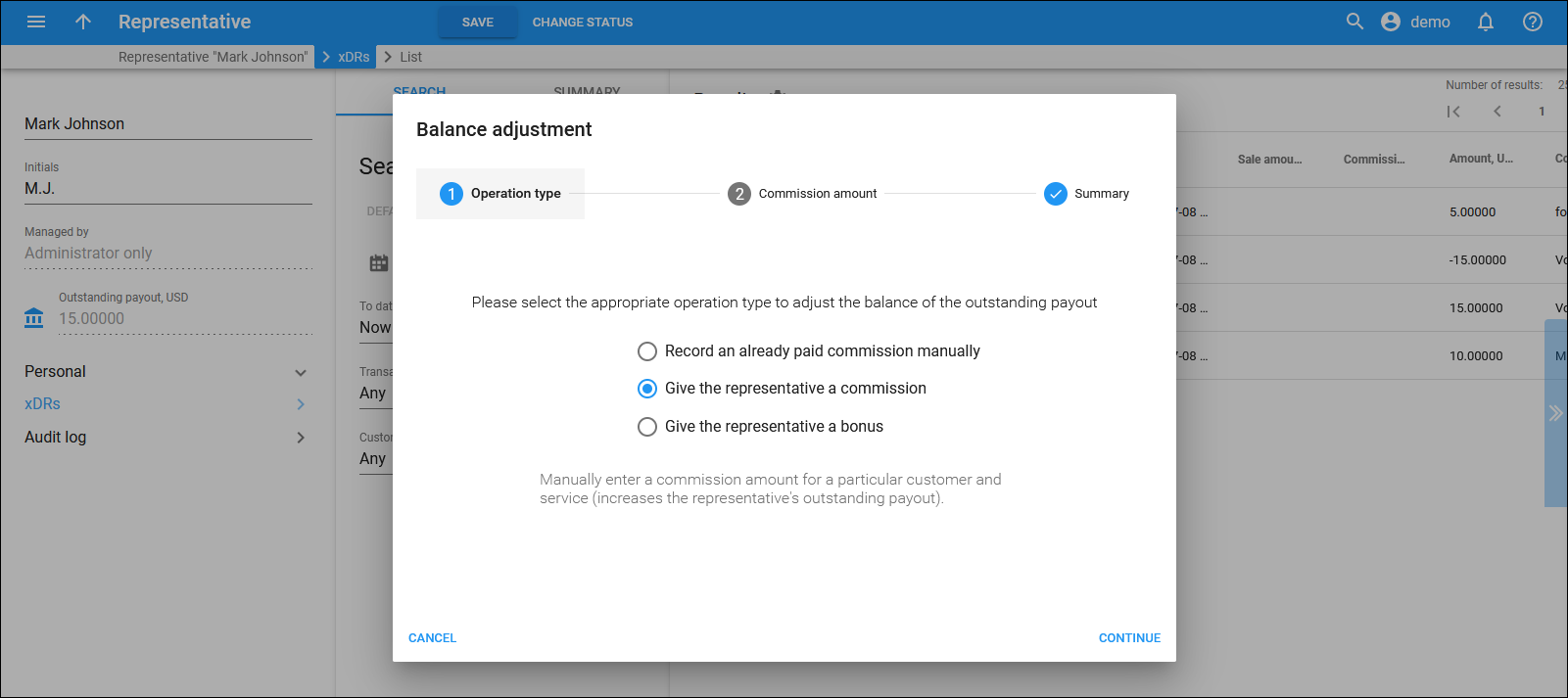
- Commission amount – manually enter a commission amount for services consumed by a specific customer.
- Amount – enter the commission amount.
- Commission for – select a service for which the representative receives the commission.
- Customer – select a specific customer for which the representative receives a commission.
- Visible comment – add a comment to this adjustment. It will appear on the xDR Results panel and the representatives can see it in their self-care interface.
- Internal comment – add an internal comment to this adjustment. This comment is stored in the database.
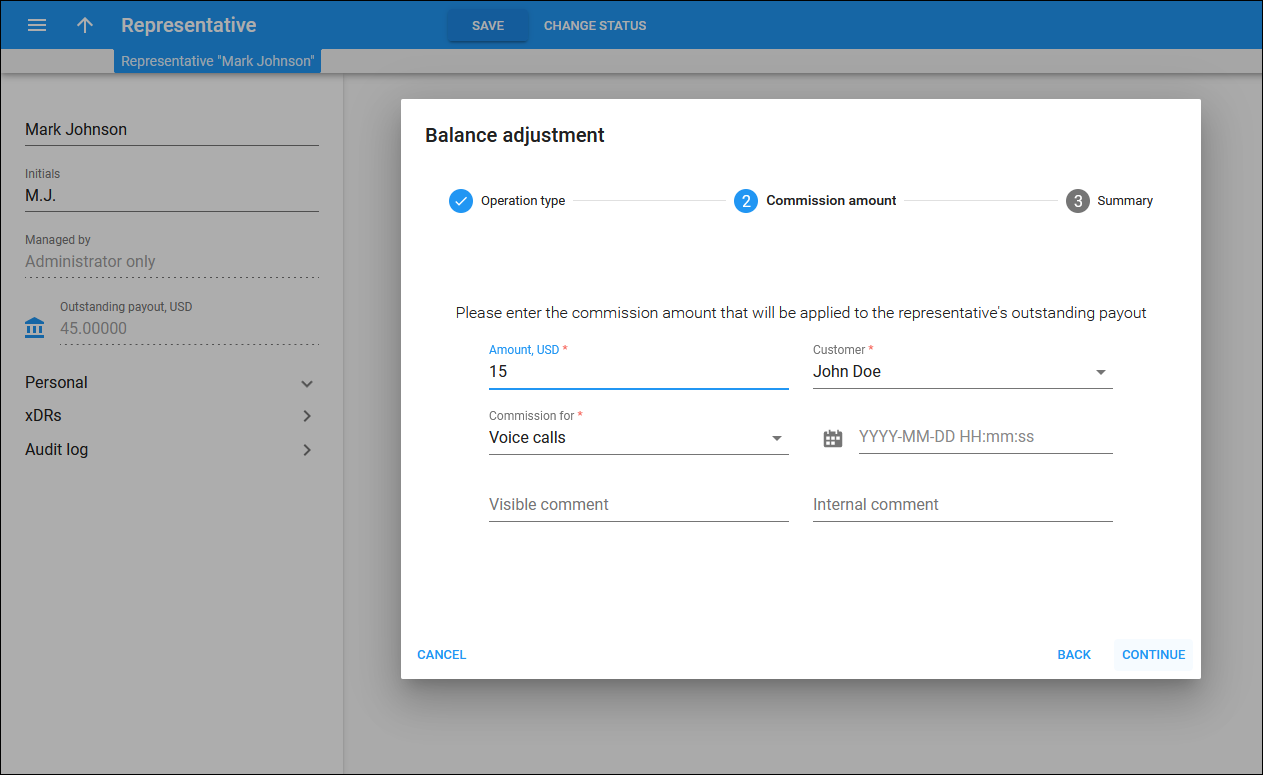
- Summary – check the details and click Finish.
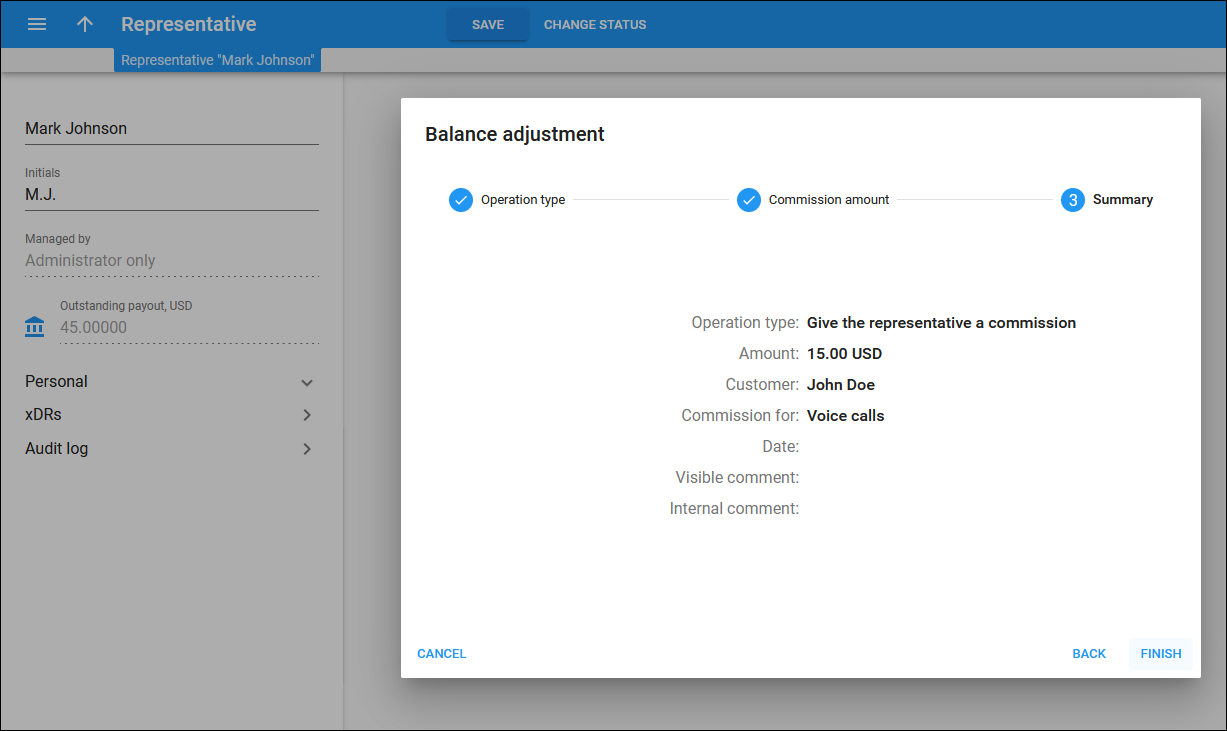
Personal
This section allows you to view or edit the information about this representative: personal info, commission plan, self-care access, etc.
xDRs
This section provides access to a group of panels that allow you to check billing information and find xDRs.
Audit log
This section enables you to track and browse the changes made to this representative record.
How to assign the representative to the customer
- Open a specific customer record.
- Go to Personal > General info > Sales agents.
- Select a representative in the Representative field.
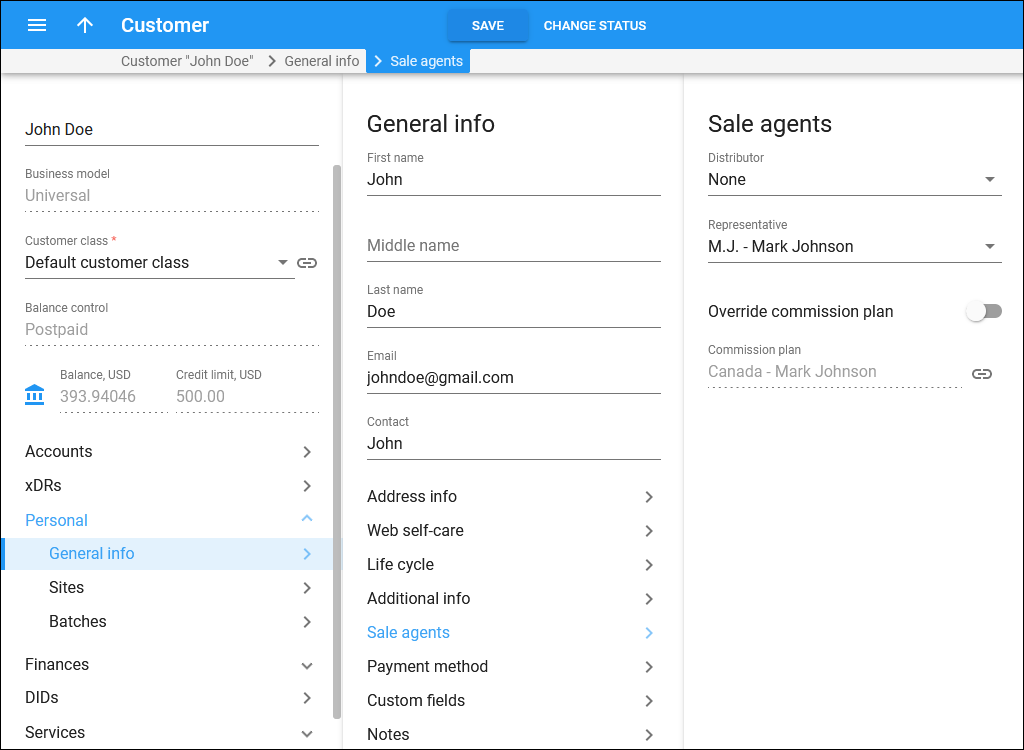
Once you assign the representative to this customer, they start to receive a commission according to the commission plan you defined for the representative.