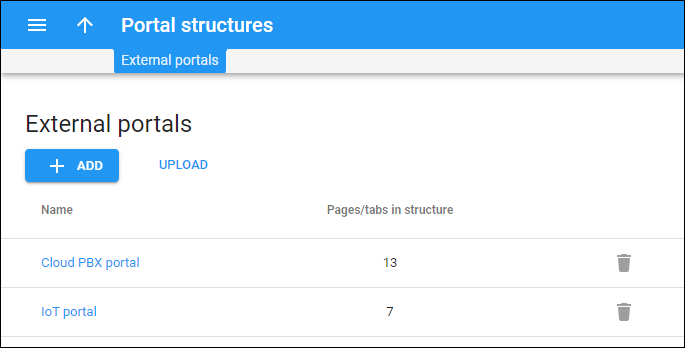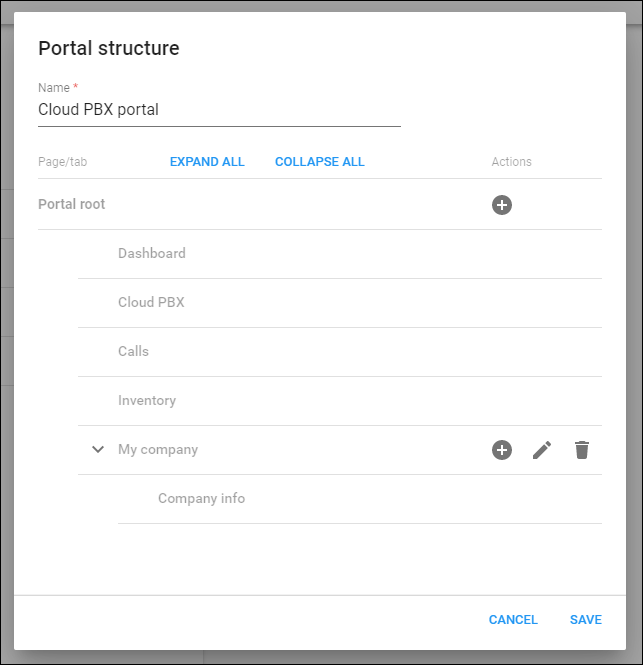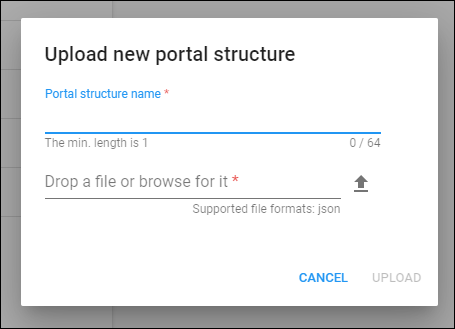On this panel, you can add/upload the structure of external portals to give the users access to the functionality of these portals according to their role-based permissions.
Each entry in the portal list consists of:
Name
This is the name of the external portal, which is also a link to the portal structure dialog.
Pages/tabs in structure
This is the total number of all elements (pages, including the main Root page, and tabs) in the external portal structure.
How to manually add a new portal structure
- Click Add on the toolbar and specify the external portal structure details in the dialog that opens:
- Name – type the portal name.
- Pages/tabs – specify the elements available in the portal structure. The main Portal root page is displayed by default and you can’t edit it.
- Pages
- Tabs
To edit a page/tab name, hover over it and click Edit. To delete a page/tab from the portal structure, hover over it and click Delete
![]() .
.
How to upload a new portal structure
To receive the sample file of the portal structure, contact our support team. The file should be in the JSON format. To upload a new portal structure:
How to edit a portal structure
To edit a portal structure, click the portal name and change the details in the dialog that opens.
By default, when you open the Portal structure dialog, you can see only the list of pages. To see the included tabs, click Expand all or click Arrow ![]() near a specific page/tab. To hide the tab list, click Collapse all.
near a specific page/tab. To hide the tab list, click Collapse all.