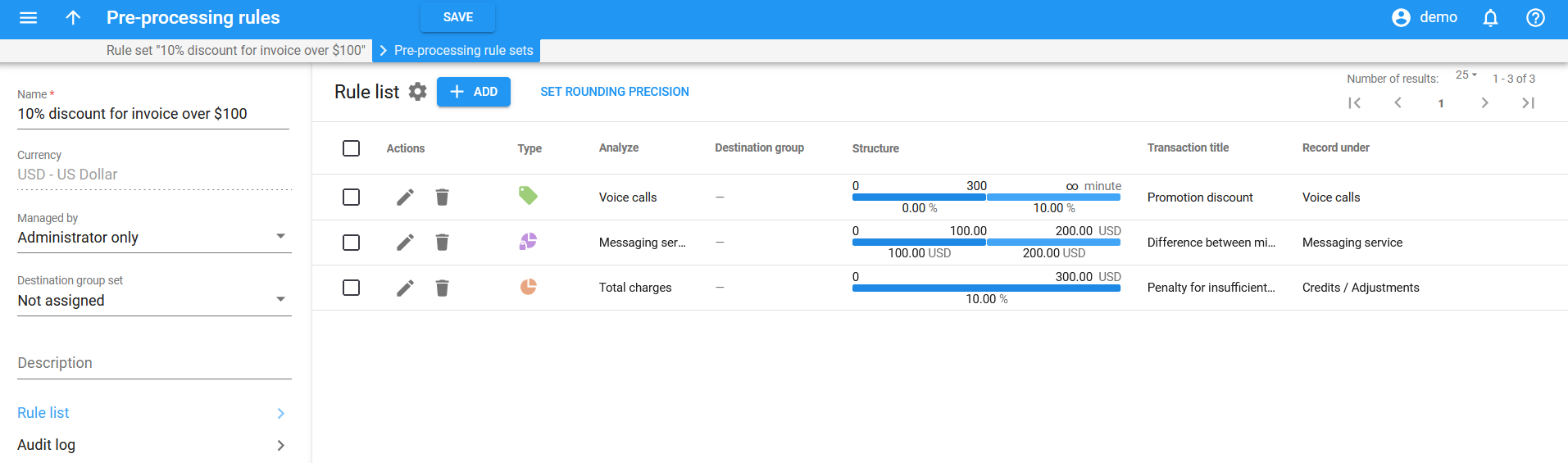This panel displays the list of the invoice pre-processing rules within this rule set.
To add a rule, click Add on the toolbar.
To delete a rule, select it from the list and click Delete ![]() on the toolbar.
on the toolbar.
Actions
This enables you to Edit or Delete
![]() the specific rule in the invoice pre-processing rule list.
the specific rule in the invoice pre-processing rule list.
Type
This column displays the type of invoice-preprocessing rule:
 Promotion – provides a promotional credit if the billed amount or service usage reaches the specified threshold.
Promotion – provides a promotional credit if the billed amount or service usage reaches the specified threshold. Minimum amount – defines the minimum threshold. If the customer falls short of this threshold, the difference between the threshold and the actual charged amount will be automatically added to the bill.
Minimum amount – defines the minimum threshold. If the customer falls short of this threshold, the difference between the threshold and the actual charged amount will be automatically added to the bill. Penalty – applies a penalty (fixed amount or percentage) on top of the billed amount if the specified threshold is not reached.
Penalty – applies a penalty (fixed amount or percentage) on top of the billed amount if the specified threshold is not reached.
Analyze
This shows what the system should analyze to determine whether the threshold is reached, e.x., spending on voice calls.
Destination group
This shows a destination group that belongs to the associated destination group set and contains a list of destinations (phone prefixes) to which the invoice pre-processing rule applies.
If a destination group is defined, PortaBilling analyzes only the xDRs associated with the corresponding destinations. When a destination group is not defined, PortaBilling analyzes all xDRs related to the service when applying the invoice pre-processing rule for a customer.
Structure
This column shows the conditions for applying the invoice pre-processing rule.
Transaction title
This comment appears on the invoice for the transaction generated by applying the invoice pre-processing rule.
Record under
This shows to which service the promotional credit or charge will apply at the end of the billing period.
How to set rounding precision
You can set the number of decimal places to round the promotional credit or charge applied within an invoice pre-processing rule. For this, click Set rounding precision on the toolbar and select the needed value.
If it is not set, the rounding precision defined for the customer class will be used.
Customize the panel
- Change table settings – click Settings
 in the title bar to customize columns and change row style.
in the title bar to customize columns and change row style. - Re-order the columns – drag-and-drop the column headers right or left to place the columns in the order you want.
- Re-order the rows – click Arrow
 (or
(or  ) next to the column header to re-sort the rows. For example, the rule list panel displays rules in the order they were created, and you can sort them by the name of the destination group set in alphabetical order. You can re-sort them in the reverse order.
) next to the column header to re-sort the rows. For example, the rule list panel displays rules in the order they were created, and you can sort them by the name of the destination group set in alphabetical order. You can re-sort them in the reverse order. - Change the default number of results globally – use the Number of results dropdown list in the upper right corner to adjust the maximum number of rows that appear on the panel. By default, the panel displays 25 rows. Once the number is changed, it's automatically saved, so the same number of rows is shown for PortaBilling entities, e.g., customer, account, reseller, etc.