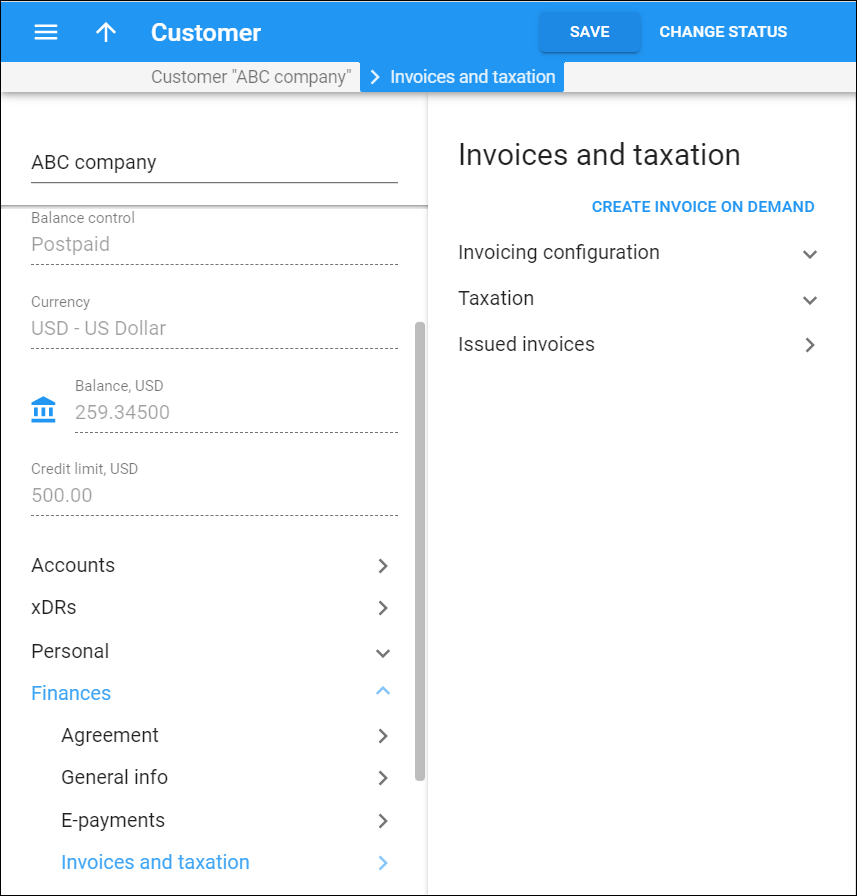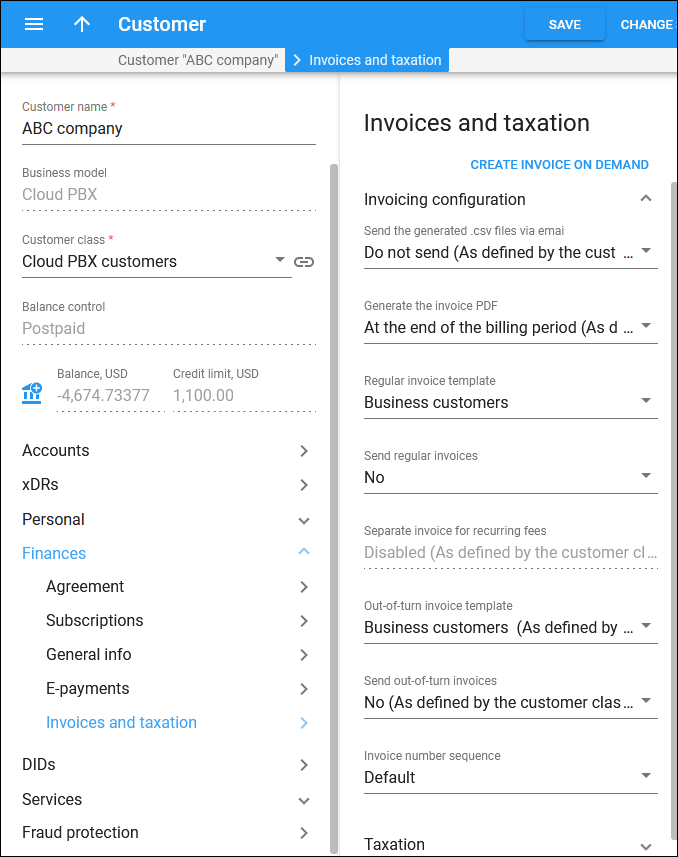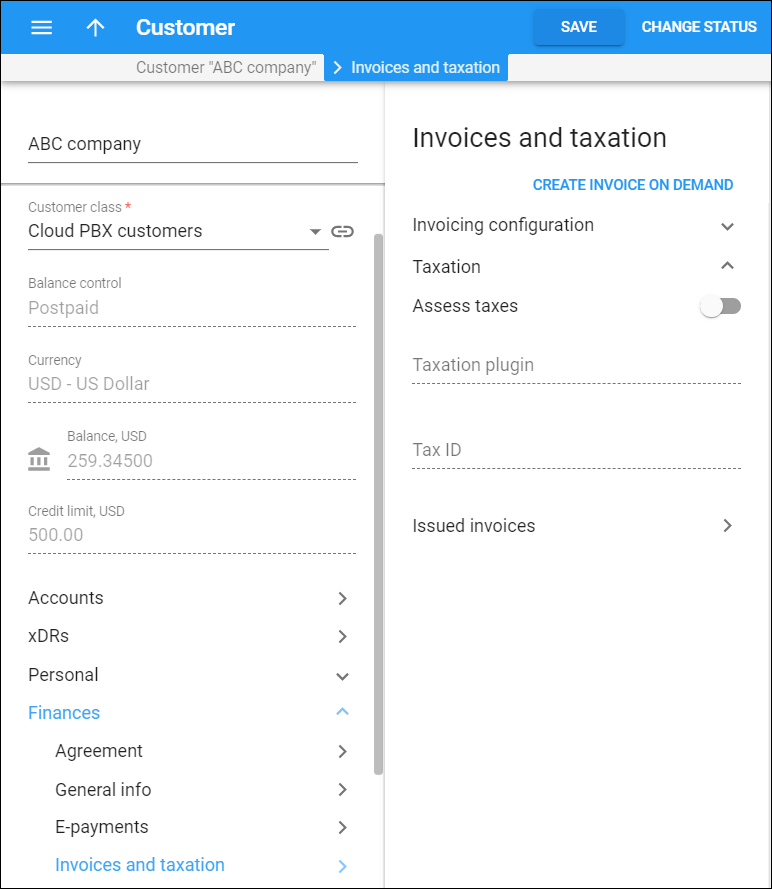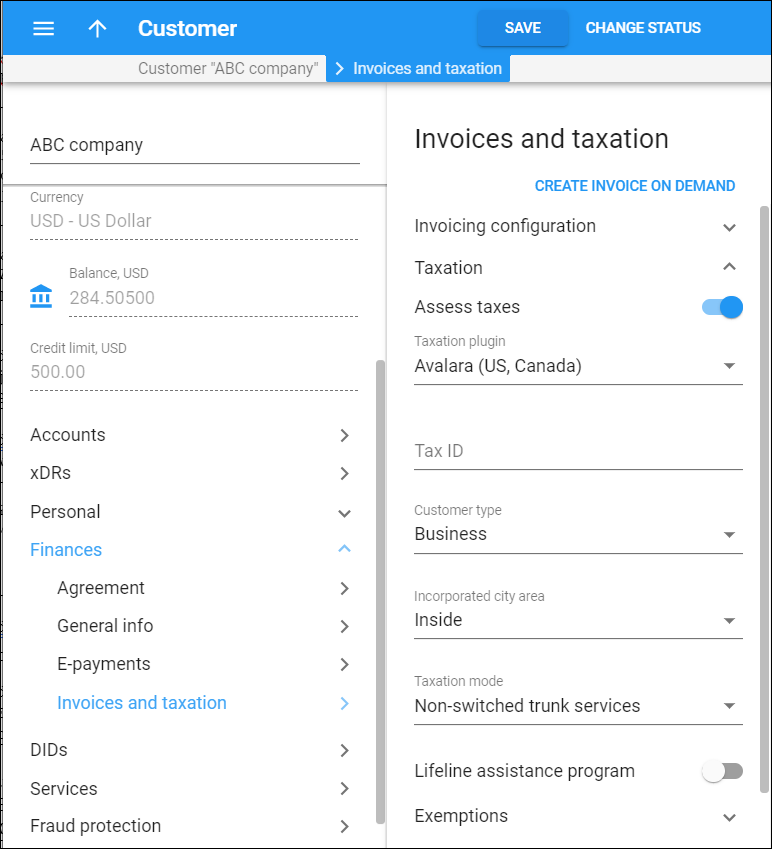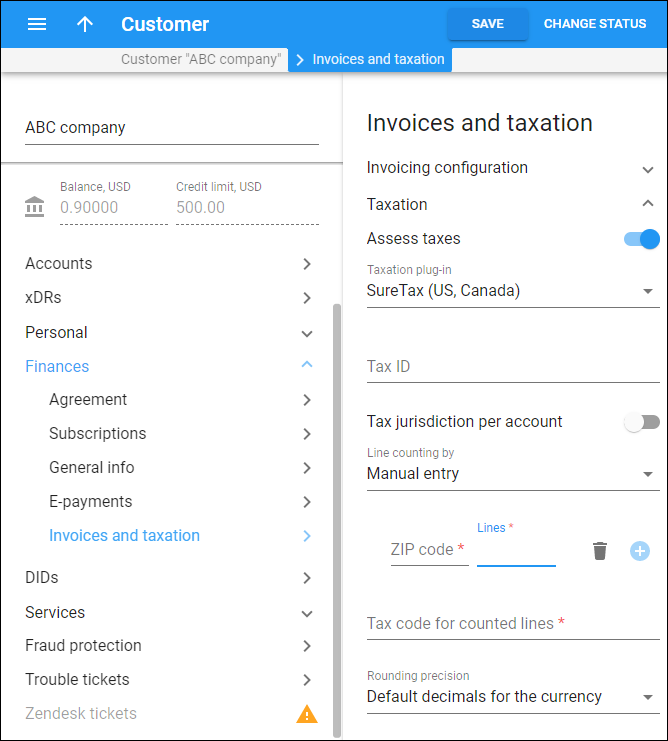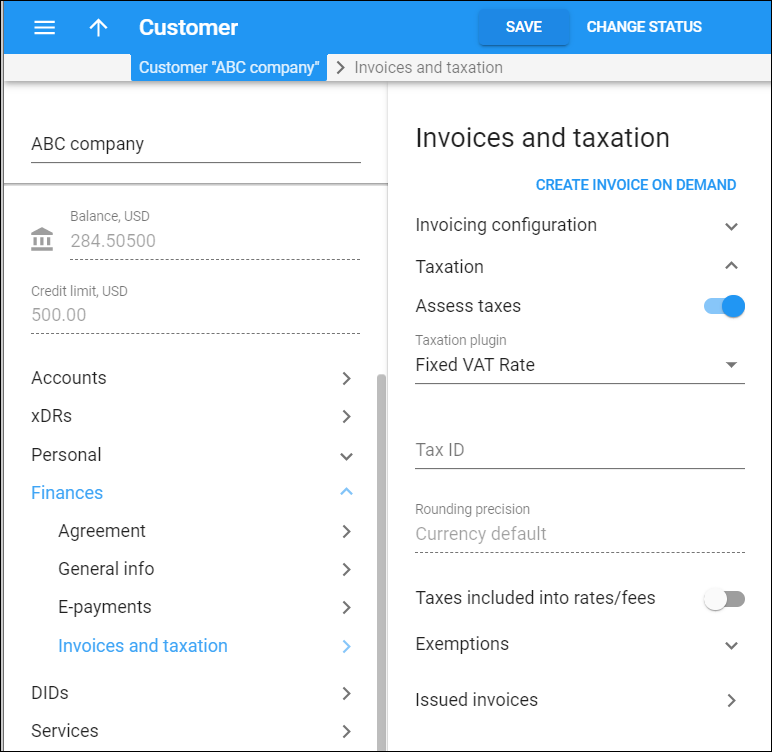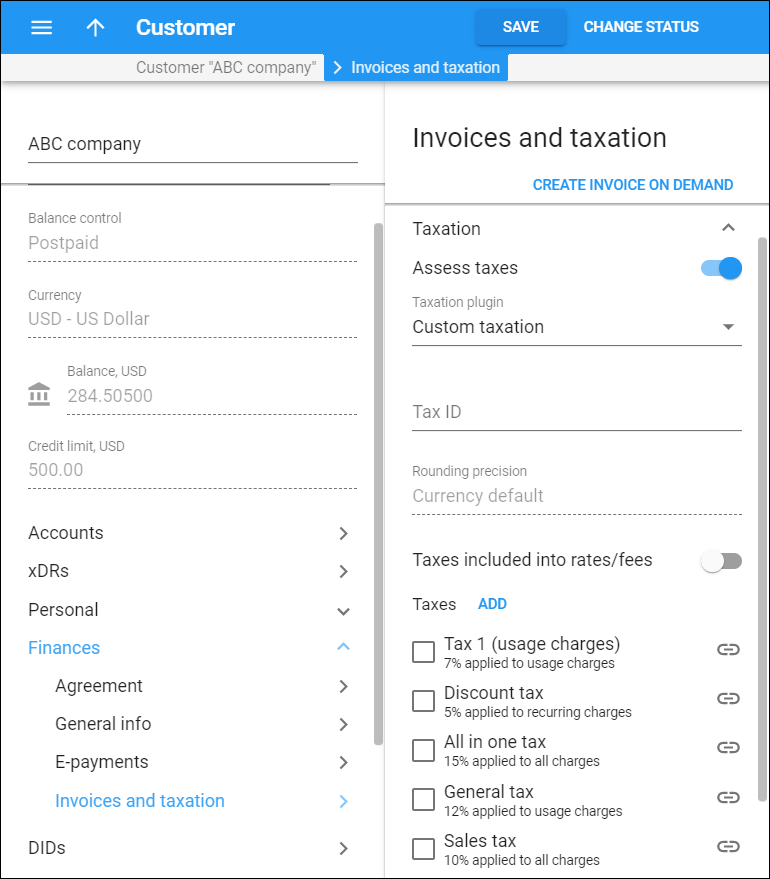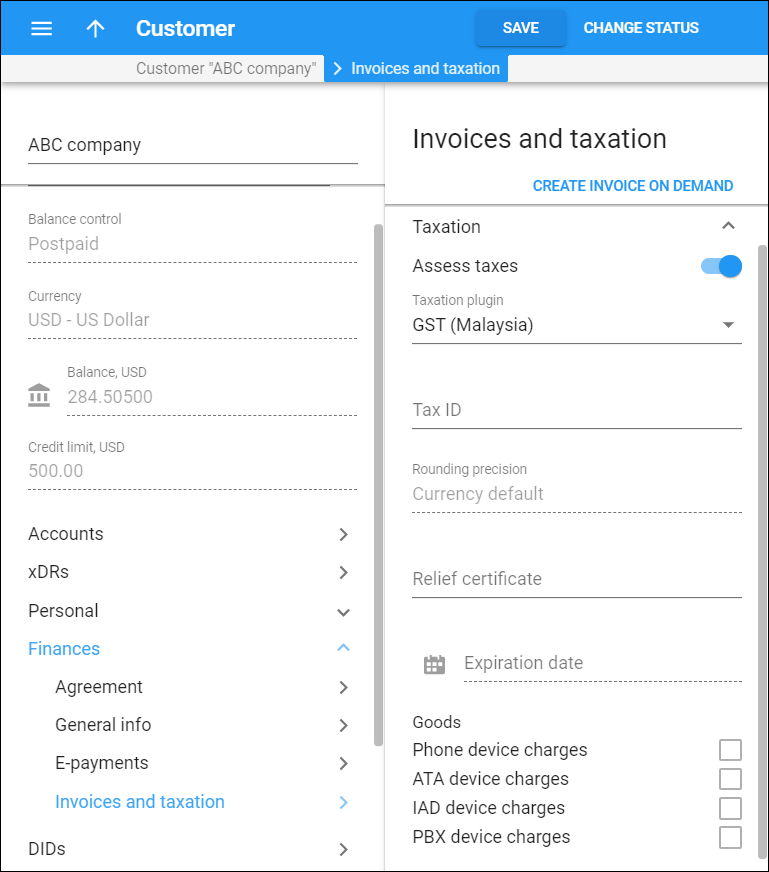On the Invoices and taxation panel, you can define which invoice template to use and how to enumerate the invoices, how to tax the customer for provided services, and whether to send statistics and invoices by email.
Here you can also create invoices on demand for the customer.
Create invoice on demand
Use invoices on demand to charge the customer immediately for the service usage, equipment purchase, etc., without waiting for the current billing period to close. This way you save the customer's time and provoke early payments.
You can generate these invoices on demand:
- Initial invoice, which includes charges for the first billing period. You can generate this invoice for the customer during their first billing period only. From then on, use Midterm invoices.
- Midterm invoice, which covers the charges from the beginning of a current billing period up to the time of the invoice generation.
- Out-of-turn invoice, which includes manual credit/charge transactions.
The invoice wizard guides you through the configuration steps to generate invoices on demand. It includes these steps:
- Invoice type, where you select which invoice to generate;
- Fees, where you review applicable fees and add new ones manually;
- Invoice review, which shows the invoice summary and where you define the payment terms and due date.
- Payment, which provides the payment options.
Invoicing configuration
In the Invoicing configuration section you can define which invoice template to use, how to enumerate the invoices, and whether to send statistics and invoices by email.
To configure invoicing, expand the section.
Send the generated .csv files via email
Define which statistics to deliver to the customer by email after the billing period ends.
- Select As defined by the customer class to use the settings defined for the customer class.
- Select Full statistics to send a .csv file with a complete list of xDRs.
- Select Summary only to send only a brief summary of charges.
- Select Do not send to not deliver any statistical data to the customer.
Include charges in the invoice to the main office
This option is available only for Branch (Site) customers.
Turn on the toggle to include the charges produced for this customer onto the consolidated bill issued to the main office. To avoid discrepancies during tax calculation, disable the tax calculation for this customer and make sure their billing period is the same as that for the main office.
If you disable this option, PortaBilling generates an individual invoice for this customer.
Generate the invoice PDF
Define whether to generate an invoice PDF file for this customer.
- Select As defined by the customer class to use settings defined for the customer class.
- Select At the end of the billing period to generate a .pdf file at the end of the billing period.
- Select Postponed, based on resource availability to generate a .pdf file when PortaBilling completes calculations related to the previous billing period for all customers.
- Select On demand to generate a .pdf upon request.
Regular invoice template
Choose a template for generating regular invoices for this customer.
- Select As defined by the customer class to use the regular invoice template defined for the customer class.
- Select Do not create invoice to prevent regular invoice generation for this customer.
- Choose a predefined regular invoice template from the list.
Send regular invoices
Define whether to deliver regular invoices to the customer by email.
- Select As defined by the customer class to use the settings defined for the customer class.
- Select Yes to send regular invoices by email.
- Select No to not send regular invoices by email.
Separate invoice for recurring fees
This is a read-only field that shows the configuration of the Separate invoice for the recurring fees option for the customer class level. If it's enabled, it means that PortaBilling will produce separate (out-of-turn) invoices that contain only subscription fees and taxes and automatically deduct this amount from the customer's credit card.
Out-of-turn invoice template
Choose an out-of-turn invoice template for this customer.
- Select As defined by the customer class to use the out-of-turn invoice template defined for the customer class.
- Select Do not create invoice to prevent out-of-turn invoice generation for this customer.
- Choose a predefined out-of-turn invoice template from the list.
Send out-of-turn invoices
Define whether to deliver out-of-turn invoices to the customer by email.
- Select As defined by the customer class to use the settings defined for the customer class.
- Select Yes to send out-of-turn invoices by email.
- Select No to not send out-of-turn invoices by email.
Invoice number sequence
Define how to number invoices for this customer.
- Select Default to keep the default invoice numbering sequence for the whole environment.
- Select Individual for environment to use the global sequential numbering (throughout the environment).
- Select Individual for customer to use the individual sequential numbering for this customer's invoices.
Taxation
In the Taxation section you can define how to tax the customer for the services provided. To configure applying taxes to the customer, turn on the Assess taxes toggle switch.
Taxation plug-in
Choose a taxation plug-in for calculating taxes.
Avalara (US, Canada)
Define the parameters for the Avalara plug-in.
Customer type
Choose the type of customers to whom you provide the services.
- Select Industrial for manufacturing companies.
- Select Business for business entities that use the services for business purposes.
- Select Residential for customers who use the services for personal purposes.
Incorporated city area
Define the customer location:
- Select Inside for customers located inside an incorporated city area.
- Select Outside for customers located outside of an incorporated city area.
Taxation mode
Define which additional taxes to calculate for the customer:
- Select Non-switched trunk services to calculate axes on the quantity of DID numbers the customer uses.
- Select Switched trunk services to calculate taxes for the number of customer sites, extensions and PBX customer's simultaneous outgoing calls.
Lifeline assistance program
Select whether the customer is entitled to a lifeline assistance program.
Exemptions
Choose which taxes the customer is exempt from.
Tax jurisdiction per account
Turn on the toggle to assess taxes based on each account’s location.
Prior to enabling this option, make sure that the correct ZIP codes are set on accounts (Account > Personal info > General info > Address info > Postal code). When this option is disabled, the customer’s ZIP code is used to calculate taxes for all their accounts.
Line counting by
This option allows you to configure the per-line taxation based on the number of customer service lines.
- Max number of outgoing calls – the number of lines corresponds to the number of simultaneous outgoing calls (allowed on the customer/product level), e.g., 25 simultaneous outgoing calls equal 25 lines. This mode is recommended for SIP trunking customers.
- Number of accounts – the number of lines is calculated as the number of customer accounts, e.g., 30 customer accounts equal 30 lines. This mode is recommended for cloud PBX customers.
- Manual entry – the number of lines is assigned manually for the customer.
- ZIP code – specify a ZIP code to define the tax jurisdiction.
- Lines – specify the corresponding number of lines.
If the customer has users in different locations, click Add
 to add more ZIP codes (tax jurisdictions) with the number of lines. To delete a specific ZIP code with the number of lines, click Delete
to add more ZIP codes (tax jurisdictions) with the number of lines. To delete a specific ZIP code with the number of lines, click Delete  .
.
- Non-usage charges (deprecated) – this is available for backward compatibility. The number of lines equals the number of units in xDRs, e.g., one subscription equals one unit.
Tax code for counted lines
Specify the tax code provided by SureTax to assess per-line taxes.
Rounding precision
Choose the number of decimal digits to round the tax amount.
SureTax uses mathematical rounding on tax amounts. For example, if you configure to round off the charged amount to two decimal digits, then 1.204 rounds off to 1.20, 1.205, and 1.206 all round off to 1.21.
Sales type
Choose the type of customers for whom you provide the services.
- Select Default to apply customer class settings.
- Select Business for business entities that use the services for business purposes.
- Select Industrial for manufacturing companies.
- Select Lifeline for customers granted a subsidy.
- Select Residential for customers who use the services for personal purposes.
Summary type
Choose how to display taxes in the customer invoices:
- Select Default to apply customer class settings.
- Select No summary to separately display federal, state and local taxes.
- Select Summary by Federal, State and Local Taxes to display federal, state and local taxes summarized.
Exemptions
Click Add exempts to choose which taxes the customer is exempt from.
Fixed VAT Rate
Define parameters for the Fixed VAT Rate plug-in.
Rounding precision
PortaBilling rounds the tax amount to the pre-defined number of digits applicable to the customer currency.
By default, the tax amount for fixed VAT Rate taxation plug-in rounds upward. For example, if the customer currency is USD which rounding precision is 0.01 (2 decimals), then 1.204, 1.205 and 1.206 all round up to 1.21.
Taxes included into rates/fees
Choose whether to include taxes in the rates. When taxes are included, PortaBilling back-calculates the defined tax percentage from the total amount of charges or payments. Otherwise, PortaBilling adds a defined percentage of value-added tax to the charges.
Exempt from
Define whether the customer is excused from taxes:
- Select Default to apply customer class settings.
- Select Yes if the customer is not required to pay this tax.
- Select No to apply a fixed VAT rate to this customer.
VAT, %
Type a certain percentage of value-added tax.
Tax xDR per service
Choose whether to calculate taxes per service and include them on invoices. This option is applicable if your rates do not include taxes
Rounding precision
PortaBilling rounds the tax amount to the pre-defined number of digits applicable to the customer currency.
By default, the tax amount for custom taxation plug-in rounds upward. For example, if the customer currency is USD which rounding precision is 0.01 (2 decimals), then 1.204, 1.205 and 1.206 all round up to 1.21.
Taxes included into rates/fees
Choose whether to include taxes in the rates. When taxes are included in the rates, PortaBilling back-calculates the defined tax percentage from the total amount of charges or payments. Otherwise, PortaBilling adds a defined percentage of value-added tax to the charges.
Taxes
Choose which custom taxes to apply to this customer.
Rounding precision
PortaBilling rounds the tax amount to the pre-defined number of digits applicable to the customer currency.
The GST (Malaysia) uses mathematical rounding on tax amounts.
For example, if the customer currency is USD which rounding precision is 0.01 (2 decimals), then 1.204 rounds to 1.20, 1.205 and 1.206 round to 1.21.
Relief certificate
By default, the GST plug-in applies a 6% goods and services tax. If the customer has a relief certificate code which applies 0% tax for goods, type the code in this field.
Expiration date
Choose the customer's relief certificate expiration date.
Goods
Choose the goods that fall under the relief certificate with 0% tax.
Tax ID
Define the customer's tax ID.
Compliance Solutions – CSI
Integration with Compliance Solutions, Inc. (CSI) is available via the Add-on Mart. See how to configure taxation via CSI for a customer here.
Test mode (don’t store tax information on CSI side)
Turn on the toggle to check tax processing via CSI for the test customer. With this mode enabled, CSI assesses taxes for the customer (these taxes will be included in invoices), but the info about taxes is not stored on the CSI’s side and is not included in tax reporting.
Issued invoices
The Issued invoices links leads to the Invoicing section where you can browse and manage the customer's invoices.