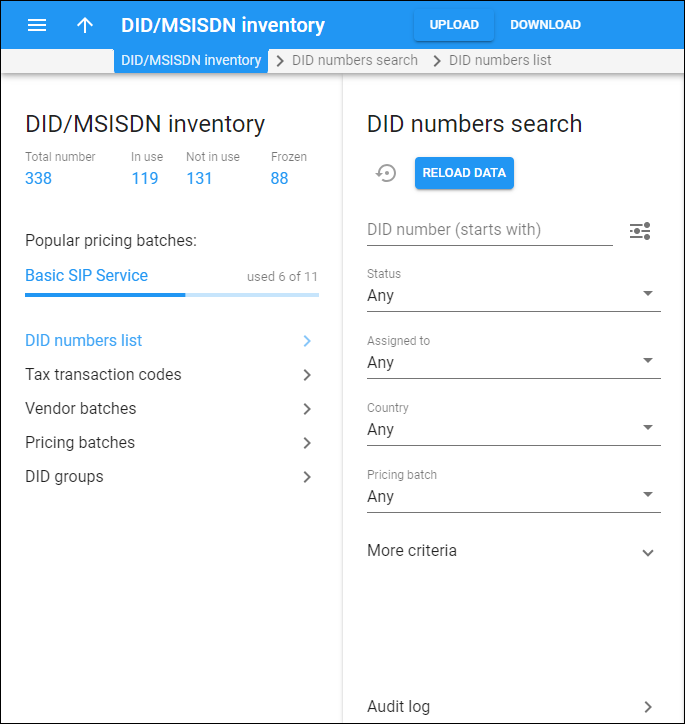Use the DID numbers search panel to find a specific DID number.
Specify one or more of the search criteria listed below and click Apply filters. If you want to stop the search, press “Esc” on the keyboard or click Stop ![]() .
.
Click Default filters to reset the search criteria to their initial values. To refresh the search results, click Reload data.
Select matching mode
By default, PortaBilling filters DID numbers by the name that starts with your input. To change the matching mode, click Matching mode and select an option to filter the DID numbers that:
- Contains – contains your input (anywhere in the number).
- Starts with – starts with your input.
- Ends with – ends with your input.
- Exactly matches – exactly matches your input.
DID number
To find a specific DID number, type the number here. You can find all the DID numbers that match a specific pattern; for example, enter 1800 to find all 1-800 numbers.
Status
Filter DID numbers by their status:
- Select Any to search among all DID numbers.
- Select In use to search among DID numbers that are currently provisioned as accounts.
- Select Reserved to search for DID numbers that are assigned to customers.
- Select Not in use to search among DID numbers that are not being used by any account.
- Select Frozen to search among DID numbers that are kept for later use. DID numbers are frozen by default when uploaded to the DID inventory.
Assigned to
Filter DID numbers by the entity they are assigned to:
- Select Any to search among DID numbers that are assigned to any entity.
- Select Customer to search among DID numbers that are assigned to a particular customer. Select the customer from the list in the Customer name field.
- Select Reseller to search among DID numbers that are owned by a particular reseller. Select the reseller from the list in the Reseller name field.
Country
Filter DID numbers by the country they belong to.
Pricing batch
Filter DID numbers by the pricing batch they belong to. To search for unassigned DIDs, choose None.
More criteria
Here you can specify advanced search criteria:
- Vendor batch – filter DID numbers by the vendor batch they belong to.
- DID group – filter DID numbers by the DID group they belong to.
- Description – filter DID numbers by their description.
Audit log
On the Audit log panel you can track and browse all the changes made to DID numbers.