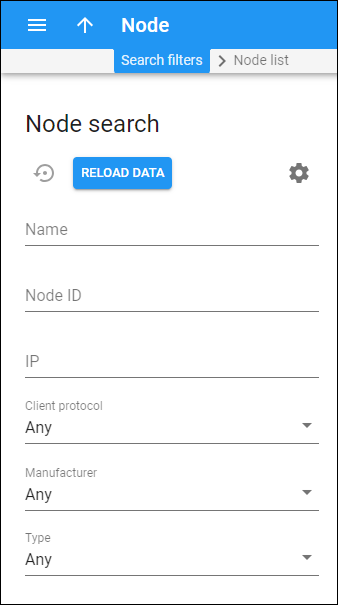Use the Node search panel to find a specific node using the search criteria.
Specify one or more of the search criteria listed below and click Apply filters. If you want to stop the search, press “Esc” on the keyboard or click Stop ![]() .
.
Click Default filters to reset the search criteria to their initial values. To refresh the search results, click Reload data.
PortaBilling automatically loads the list of records once you open the page. You can turn off data autoload if you don’t want all records to load each time you open the page. To disable data autoload, click Settings and clear the check mark for the Automatically start searching upon opening the page option. When the check mark is absent, the records won’t load until you click Apply filters.
If the search result contains a single record, you can open it automatically by choosing the If the search produces a single result, automatically open it option.
Name
Filter nodes by name. Type a node name here.
Node ID
Filter nodes by ID. A node ID is equivalent to a hostname for an Internet server (e.g., mail1.cyberdyne.com); it is a descriptive, human-readable name used for identification purposes.
IP
Filter nodes by the IP address.
Client protocol
Filter nodes by the protocols used to communicate with the billing engine.
- Select Any to search for all available nodes.
- Select RADIUS to search for nodes that communicate with the billing engine via the RADIUS protocol.
- Select Diameter to search for nodes that communicate with the billing engine via the Diameter protocol.
- Select Disabled to search for nodes that do not communicate with the billing engine.
Manufacturer
Filter nodes by manufacturing company.
Select Any to search for all available nodes. Otherwise, select the manufacturer name to search for nodes manufactured by that company.
Type
Filter nodes by type.
Select Any to search for all available nodes regardless of the type. Or select the type of the node to search for nodes by it.