Here you can view the list of available currencies and add/edit currencies, e.g., define payment/remittance systems for a specific currency.
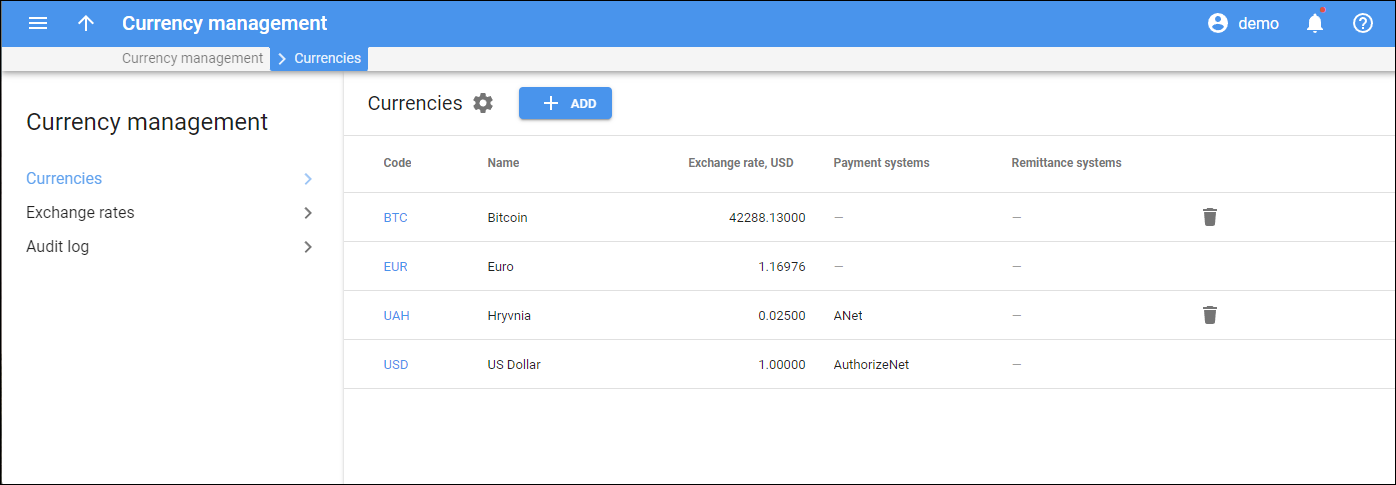
Every entry in the currency list consists of:
Code
The three-letter currency code (ISO 4217), e.g., USD. This is also a link that opens the Edit currency dialog.
Name
The currency name.
Exchange rate
The number of units of the base currency that equals one unit of a specific currency. You can update the exchange rate manually – either in the Edit currency dialog, or on the Exchange rates panel (where the exchange rates for all currencies added to the system are displayed).
Payment systems
These are the online payment processors used to process transactions in this currency.
Remittance systems
These are the Payment remittances used to process transactions in this currency.
Add currency
To add a currency, click Add and specify the details in the dialog that opens.
- Name – select the currency from the dropdown list. You can type the currency code/name to find it in the list.
- Exchange rate – enter the number of units of the base currency that equals one unit of the currency you’re adding.
- Payment /Remittance systems – you can optionally add a payment or remittance system to process transactions in this currency. Click Add and specify the details:
- Type – select Payment system or Remittance system type.
- System name – select a specific payment/remittance system from the dropdown list. To see the list of payment systems or payment remittances, go to E-payments > select Payment systems or Payment remittances section.
- Minimum payment – specify the minimum allowed transaction amount (e.g., 1) that a user can make in this currency.
- Payment methods – shows the supported payment methods allowed for the selected payment system, this field is read-only.
Edit a currency
To edit a currency, click its three-letter code in the list. In the dialog that opens, you can update the exchange rate and add payment/remittance systems for this currency. To update exchange rates for multiple currencies, open the Exchange rates panel.
Delete a currency
To delete a specific currency, click Delete ![]() . You can delete a currency only if it’s not in use.
. You can delete a currency only if it’s not in use.
Customize the panel
- Change table settings – click Settings
in the title bar to customize columns and change row style.
- Re-order the columns – drag-and-drop the column headers right or left to place the columns in the order you want.
- Re-order the rows – click the arrow
(or
) next to the column header to re-sort the rows. For example, the currency list displays currencies in alphabetical order. You can re-sort them in the reverse order.
- Change the default number of results globally – use the Number of results dropdown list in the upper right corner to adjust the maximum number of rows that appear on the panel. By default, the panel displays 25 rows. Once the number is changed, it’s automatically saved, so the same number of rows is shown for PortaBilling entities, e.g., customer, account, reseller, etc.


