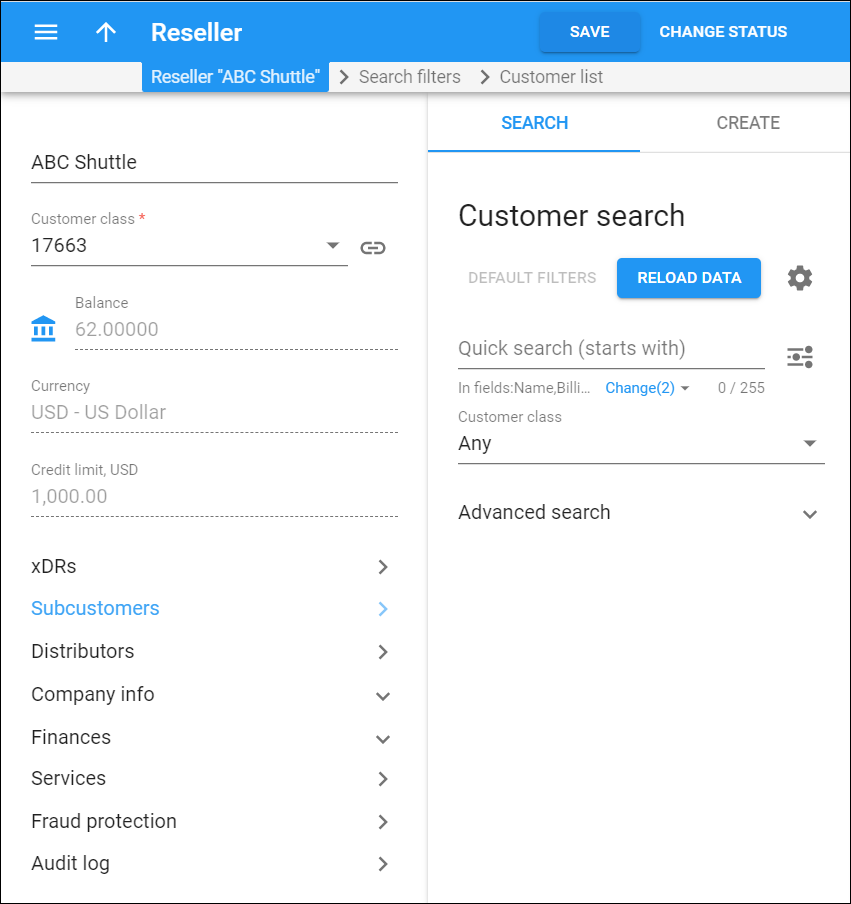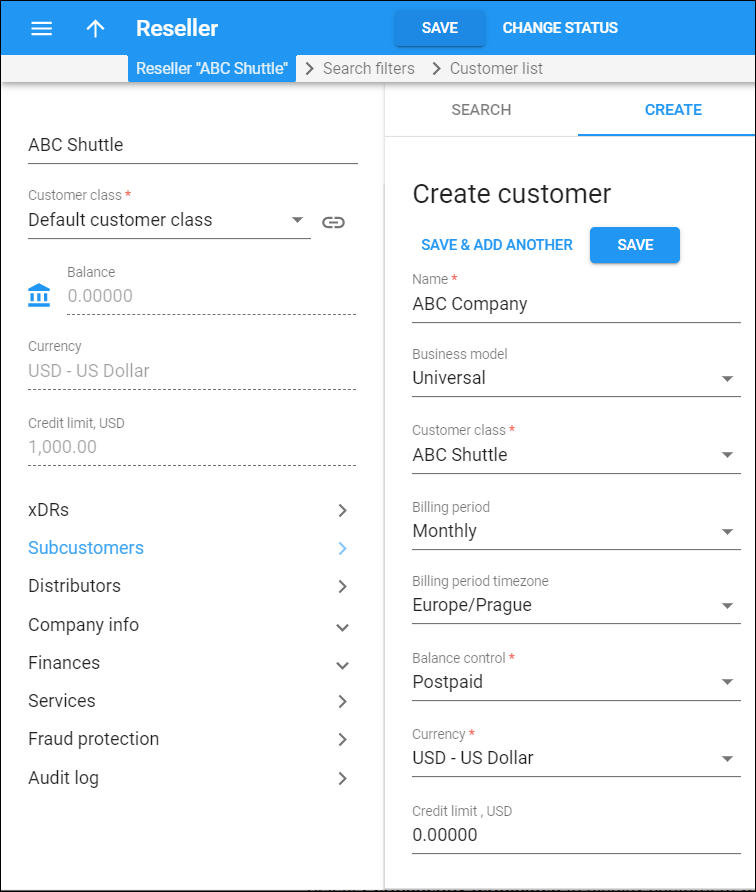Customer search
This panel helps you to find a specific customer of the reseller. Specify one or more of the search criteria listed below and click then Apply filters. To reset search criteria, click Default filters.
By default, PortaBilling filters customer names that start with the characters/letters you input. To change the search filter, click Search filter and select another option:
- Exactly matches – PortaBilling filters customer names that exactly match your input.
- Starts with – PortaBilling filters customer names that start with your character/letter input.
- Contains – PortaBilling filters customer names that contain your character/letter input anywhere in the name.
- Ends with – PortaBilling filters customer names that end with your character/letter input.
Quick search
Filter customers by name and other fields, e.g., billing address, login, phone, etc. By default, the quick search is performed only by name.
To set the search through other fields, click Change right under the Quick search field and select the corresponding checkboxes. Once the options are selected, the changes are automatically saved and applied to the next searches.
By default, PortaBilling searches for customers by their data that starts with your input. To change the search filter, click Search filter and select another option:
- Exactly matches – PortaBilling filters customer data that exactly match your input.
- Starts with – PortaBilling filters customer data that start with your input.
- Contains – PortaBilling filters customer data that contain your input anywhere in the content.
- Ends with – PortaBilling filters customer data that end with your input.
Customer class
Filter customers by customer class.
- Select Any to search among customers with any customer class assigned.
- Select a particular customer class to display customers with this class assigned.
Advanced search
To obtain more precise results, click to open additional search criteria.
To change the search mode for this field, click Matching mode and select another option to filter accounts by values that:
- Exactly matches – exactly matches your input.
- Starts with – starts with your input.
- Contains – contains your input (anywhere in a value).
- Ends with – ends with your input.
Status
Filter customers by status:
- Select Any to search among customers with any customer status.
- Select Any except terminated to display all customers except those having the Permanently terminated status.
- Select Open to display customers with the Open status. This status indicates that customers can use their services without any restrictions.
- Select Provisionally terminated to display customers with the Provisionally terminated status. This status indicates that customer services are terminated, but they have the option to reactivate them.
- Select Permanently terminated to display customers with the Permanently terminated status. This status is relevant for customers who ultimately decide to discontinue their services and therefore an administrator permanently terminates them in the system. All services for such customers permanently shut down and cannot be restored.
- Select Suspended to display customers with the Suspended status. This status indicates that customer services are suspended because of an overdue invoice. Once the customer makes a payment to cover the full overdue invoice, the suspension is automatically lifted.
- Select Exported to display customers with the Exported status. This status indicates that all of a customer’s data has been transferred to a new PortaOne installation. Service provisioning and billing is stopped in the source system for such customers.
Other search criteria in this section relate to the customer contact information and are self-explanatory.
Custom fields
Search accounts by the custom data you specified for them in custom fields.
To change the search mode for this field, click Matching mode and select another option to filter accounts by values that:
- Exactly matches – exactly matches your input.
- Starts with – starts with your input.
- Contains – contains your input (anywhere in a value).
- Ends with – ends with your input.
Create customer
A customer is the client (an individual or a company) to whom your reseller provides services. To create a new customer, fill in the customer details and click Save.
Name
Type a unique name for the customer.
Business model
Choose a business model for the customer. A business model defines which type of service is to be provided to the customer (for example, hosted IP PBX, Internet access, etc.).
Customer class
Choose a customer class for the customer. A customer class defines a set of parameters shared among a certain category of customers. For example, you can create two separate classes – one for retail customers and the other for business customers, plus define relevant parameters for each class. After that, you only need to assign the required customer class to all the customers of a given category to ensure that they all have the same parameters (e.g., grace period, invoice template, taxation, notification list, etc.).
Billing period
Choose a billing period for the customer. A billing period defines this customer's invoice frequency.
- Daily – covers a 24-hour period.
- Weekly – covers a 7-day period (Monday through Sunday).
- Semimonthly – covers the period from the 1st to the 15th or from the 16th to the last day of the month.
- Monthly – covers the period from the 1st of the month to the last day of that month.
- Monthly (anniversary) – covers the period from the Nth day of the month to the day before the Nth day of the following month. N is the day of the month when the customer was created.If a customer was created on March 19th, his invoices will always cover the period from the 19th of the current month to the 18th of the following month.To avoid complications for customers who were created on the 29th, 30th or 31st day of the month, their first billing period will cover the time until the 28th day of the following month, and thereafter will always cover the period from the 28th until the 28th.
- 30 days – covers exactly 30 days.If a customer was created on March 20th, his first invoice will cover the period from March 20th to April 18th, since March has 31 days, and the second invoice will cover the period from April 19th to May 18th, etc.
Billing period timezone
Choose a billing period timezone to close a customer’s billing period and generate an invoice.
Balance control
Choose customer’s balance model: either prepaid (a customer who pays for services in advance) or postpaid.
Currency
Choose a currency to charge the customer in.
Credit limit
Set up a credit limit for the customer (only for postpaid customers). To prevent misuse of services and fraud traffic, it is highly recommended that you set up a credit limit for postpaid customers. When the customer’s balance reaches that credit limit, this customer is no longer allowed to use the services.
Available funds
An initial customer payment (only for prepaid customers). For customers who have a prepaid balance model, they pay for services first and then can use them (e.g., customers are not be able to make outgoing calls or surf the Internet without topping-up their balance first).
The balance for prepaid customers is shown as a positive value and indicates what quantity of services can be used with the funds currently available.
Custom data
Additional fields appear here if you have assigned a mandatory custom field via a customer class. Here you enter a customer’s additional information to the system (e.g., driver’s license ID or tax code, etc.).