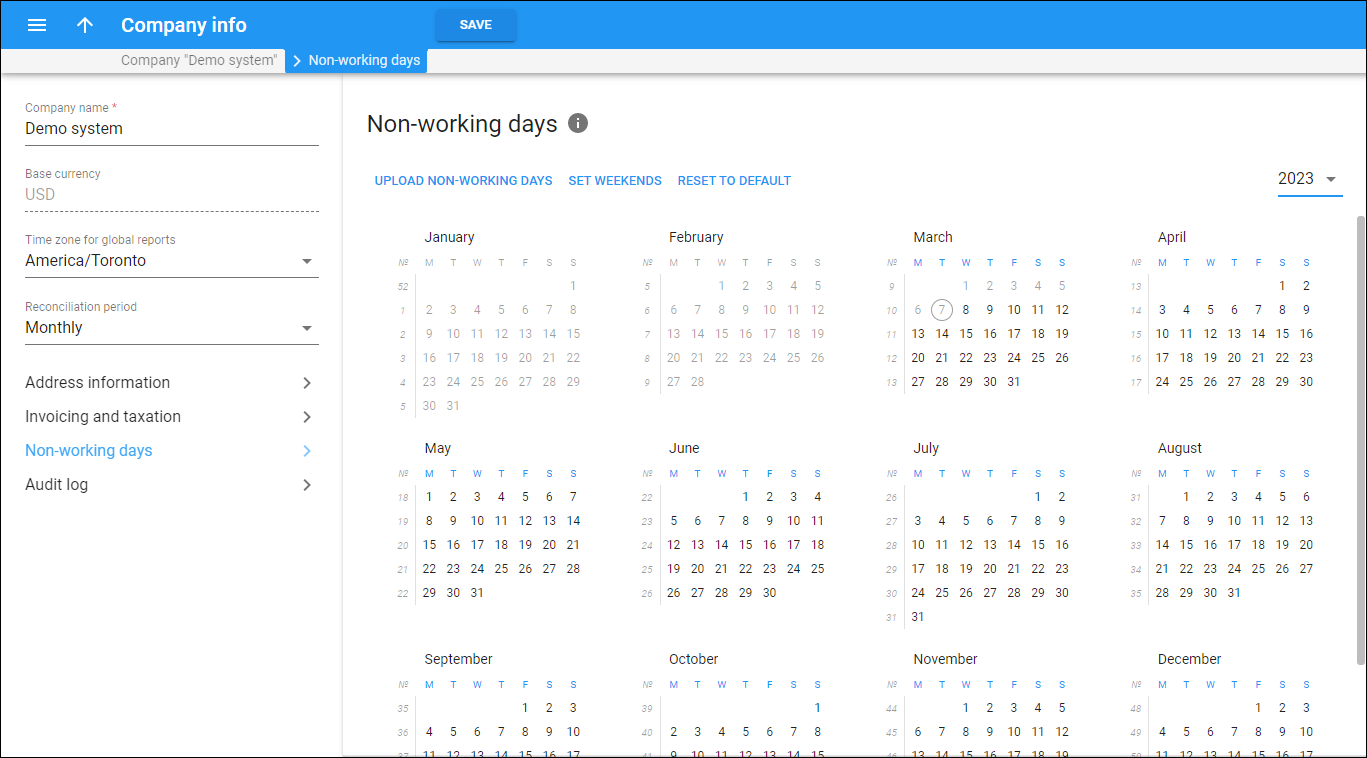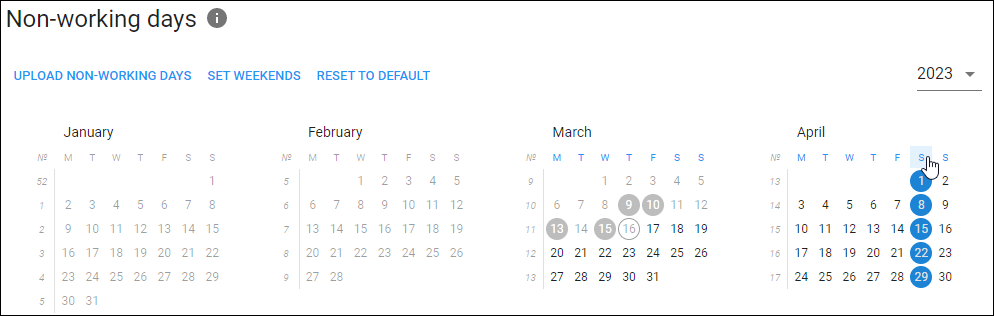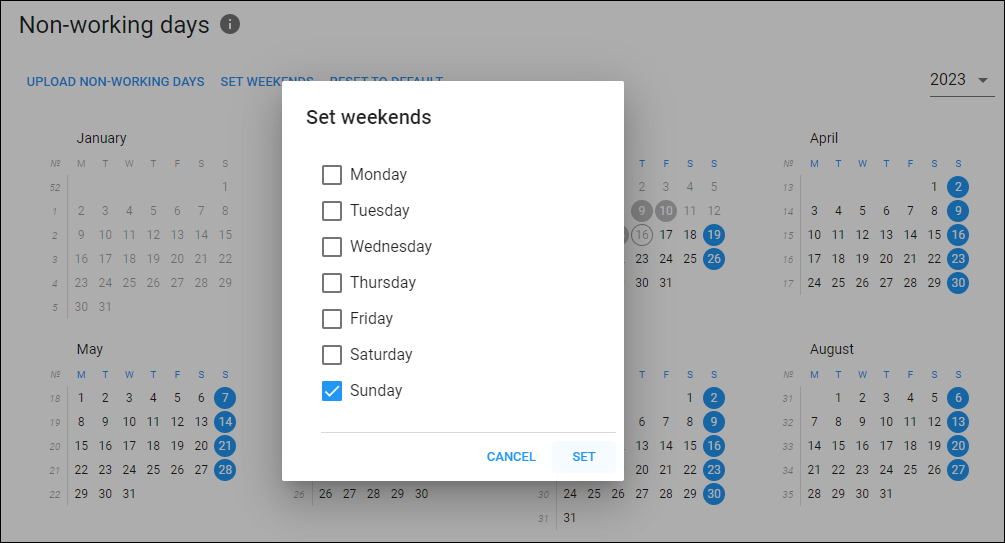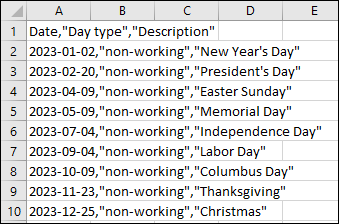On this panel, you can manage the calendar with working and non-working days such as weekends and public holidays. Non-working days enable to shift the date of the customers’ service limitation/suspension to the nearest working day.
For example, a customer hasn’t paid an invoice and their service is suspended on Sunday. If Sunday is marked as a non-working day in this calendar, the service suspension automatically shifts to Monday. Refer to the Automatic rescheduling service limitation/suspension for working days section for more details.
The calendar shows the current year. You can select the next year in the dropdown list.
By default, all days are considered as “working.”
How to mark days as non-working
- Set a single day – click on a specific day in the calendar.
- Set weekends – you can set weekends for a specific month or for all months at once.
- Upload the file with marked non-working days – you can prepare a .csv file with working and non-working days, e.g., public holidays, and upload it to the system. Click Upload working calendar on the toolbar and in the Upload file with a working calendar dialog click Drop a file or browse for it field or Browse
 to upload the file.
to upload the file.
The .csv file should have the mandatory columns:
To save changes, click Save.
How to unmark the “non-working” days
If you want to mark the day as “working”, e.g., it was previously marked as "non-working" by mistake:
- Set a single day – click on a specific day in the calendar.
- Set weekends – click on the column header that corresponds to a specific day of the week.
- All days – click Reset to default on the toolbar, and the calendar is reset to default where all days are marked as working.
To save changes, click Save.