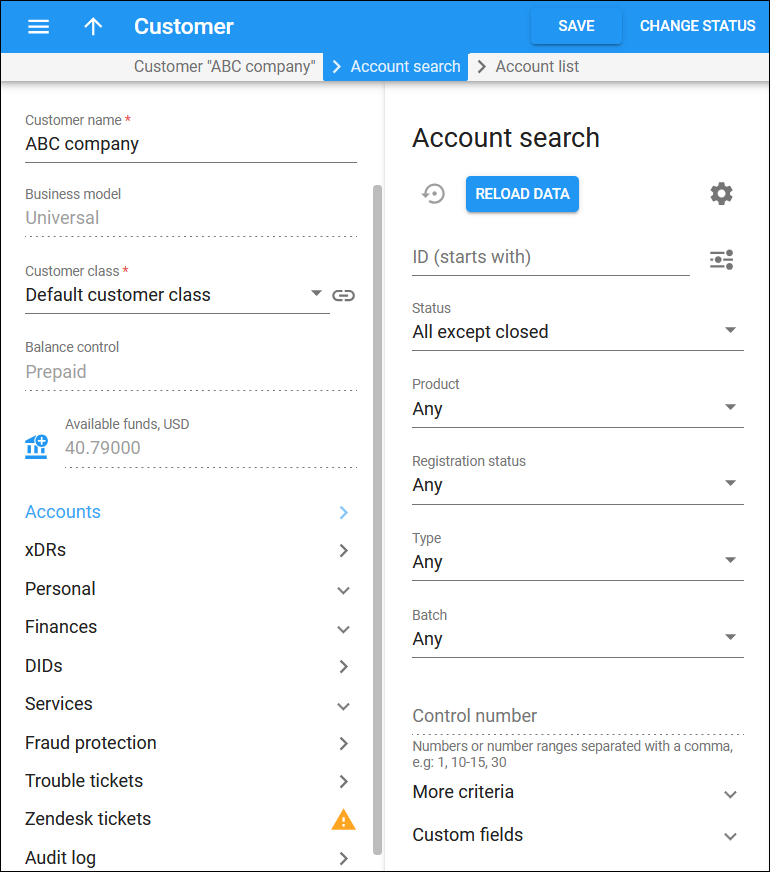An account represents an actual user of the service. For example, an account for residential services is a user's phone number, for prepaid card calling it is a PIN and for wholesale termination, an account is your VoIP gateway which is identified by its IP address.A customer can have one or more accounts. In customer-account relations, a customer is responsible for paying the invoices for the services used via one of their accounts.
Use the Accounts search panel to find a specific account.
To find an account, specify one or more of the search criteria listed below and click Apply filters. If you want to stop the search, press “Esc” on the keyboard or click Stop ![]() . Click Default filters
. Click Default filters to reset search criteria.
PortaBilling automatically loads the list of records once you open the page. You can turn off data autoload if you don’t want all records to load each time you open the page. To disable data autoload, click Settings  and clear the check mark for the Automatically start searching upon opening the page option. When the check mark is absent, the records won’t load until you click Apply filters. If the search result contains a single record, you can open it automatically by choosing the If the search produces a single result, automatically open it option.
and clear the check mark for the Automatically start searching upon opening the page option. When the check mark is absent, the records won’t load until you click Apply filters. If the search result contains a single record, you can open it automatically by choosing the If the search produces a single result, automatically open it option.
Account ID
Filter accounts by account ID. Type an account ID here.
By default, PortaBilling filters account IDs that start with your input. To change the matching mode for this field, click Matching mode and select the needed option to filter accounts by account ID that:
- Contains – contains your input (anywhere in the account ID).
- Starts with – starts with your input.
- Ends with – ends with your input.
- Exactly matches – exactly matches your input.
Status
Filter accounts by their status.
- All except closed is the default criterion which shows all accounts but for closed ones.
- Select Any to search among all of this customer's accounts, including closed ones.
- Select Open to search among open accounts.
- Select Inactive to search among not yet active accounts.
- Select Closed to search among closed accounts.
Product
Filter the accounts by the main product assigned. The product defines which services are provided to end users.
- Select Any to search for accounts regardless of the main product assigned.
- To filter accounts by the specific main product, select the main product from the list or start typing a name.
Registration status
Filter accounts by SIP status.
- Select Any to search among accounts that have any status.
- Select Registered to show online accounts.
- Select Unregistered to show offline accounts.
Type
Filter accounts by their type:
- Select Any to search for accounts regardless of their type.
- Select Credit to search among accounts that have credit type.
- Select Debit to search among debit accounts.
- Select Alias to search among accounts aliases.
- Select Voucher to search among voucher accounts.
Batch
Filter accounts by batch. Select a specific batch to search among accounts belonging to this batch.
Control number
Filter accounts by control number (a sequential number of the account in the batch). Type a control number or several numbers separated by commas (e.g., 1,3,8). Specify number ranges through hyphen (e.g., 8-12).
More criteria
To get more precise results, you can specify additional search criteria listed below. These criteria mainly relate to the account contact information and are self-explanatory.
To change the matching mode for a specific filter, click Matching mode and select the needed option to filter accounts records by account data that:
- Contains – contains your input (anywhere in a value).
- Starts with – starts with your input.
- Ends with – ends with your input.
- Exactly matches – exactly matches your input.
Custom fields
Search accounts by the custom data you specified for them in custom fields.
To change the matching mode for this field, click Matching mode and select the needed option to filter accounts records by account data that:
- Contains – contains your input (anywhere in a value).
- Starts with – starts with your input.
- Ends with – ends with your input.
- Exactly matches – exactly matches your input.