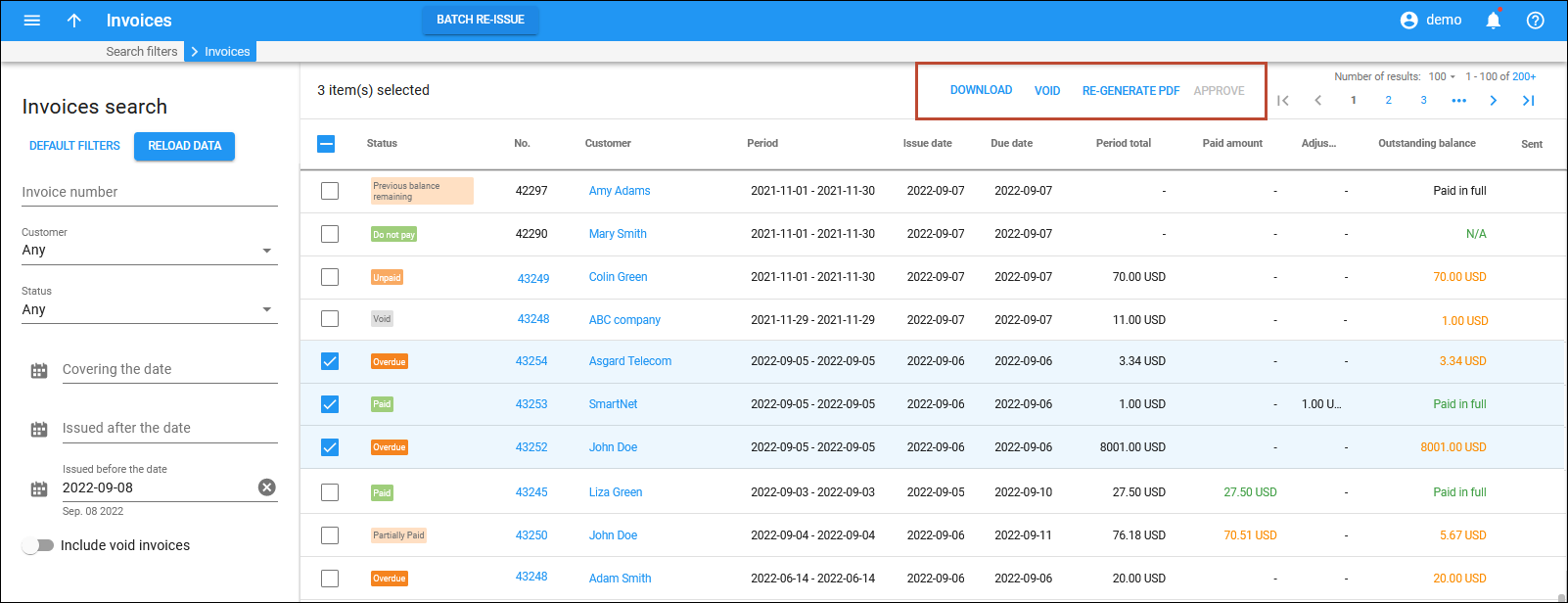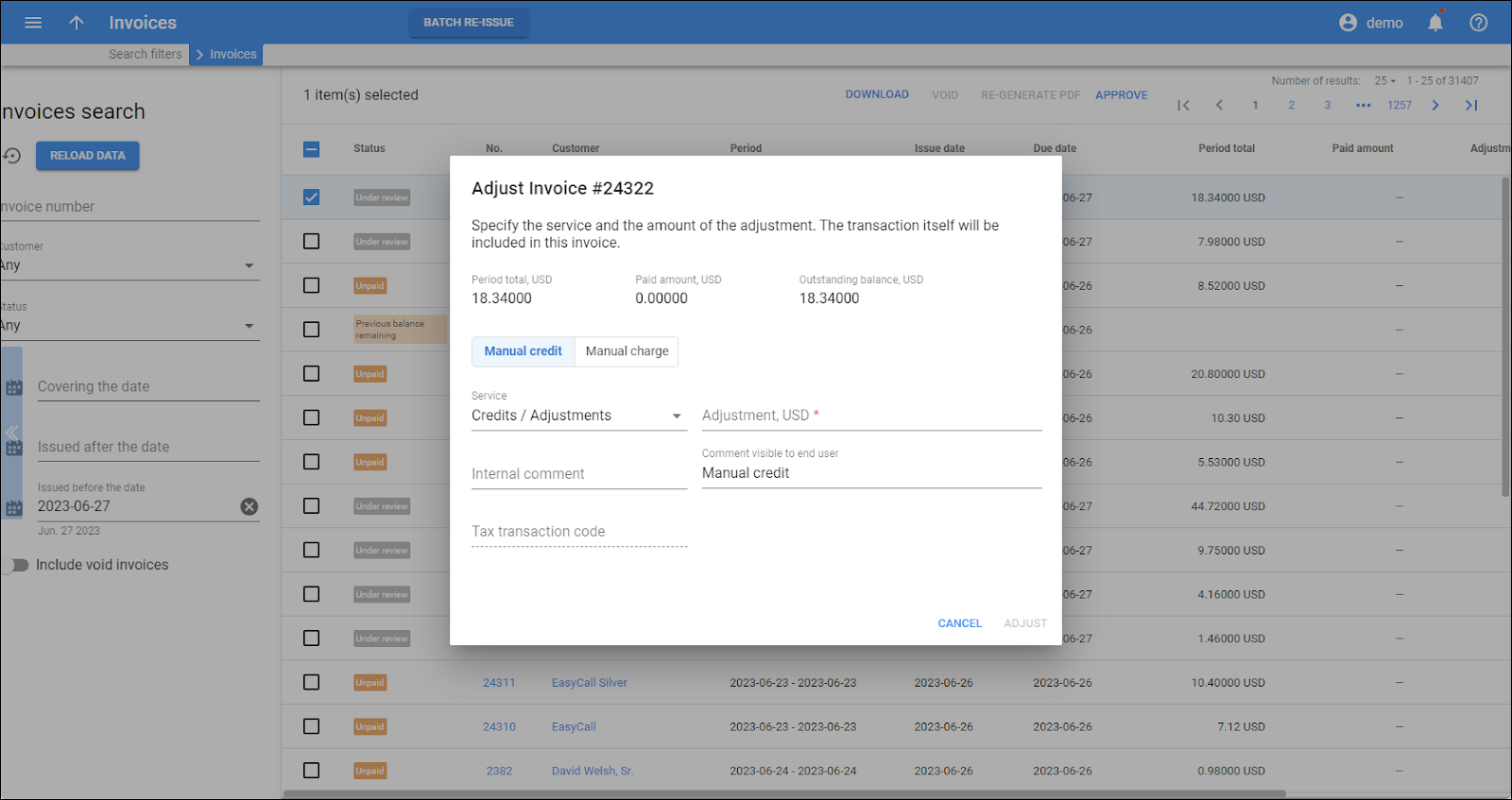This panel displays the list of invoices that match your search query.
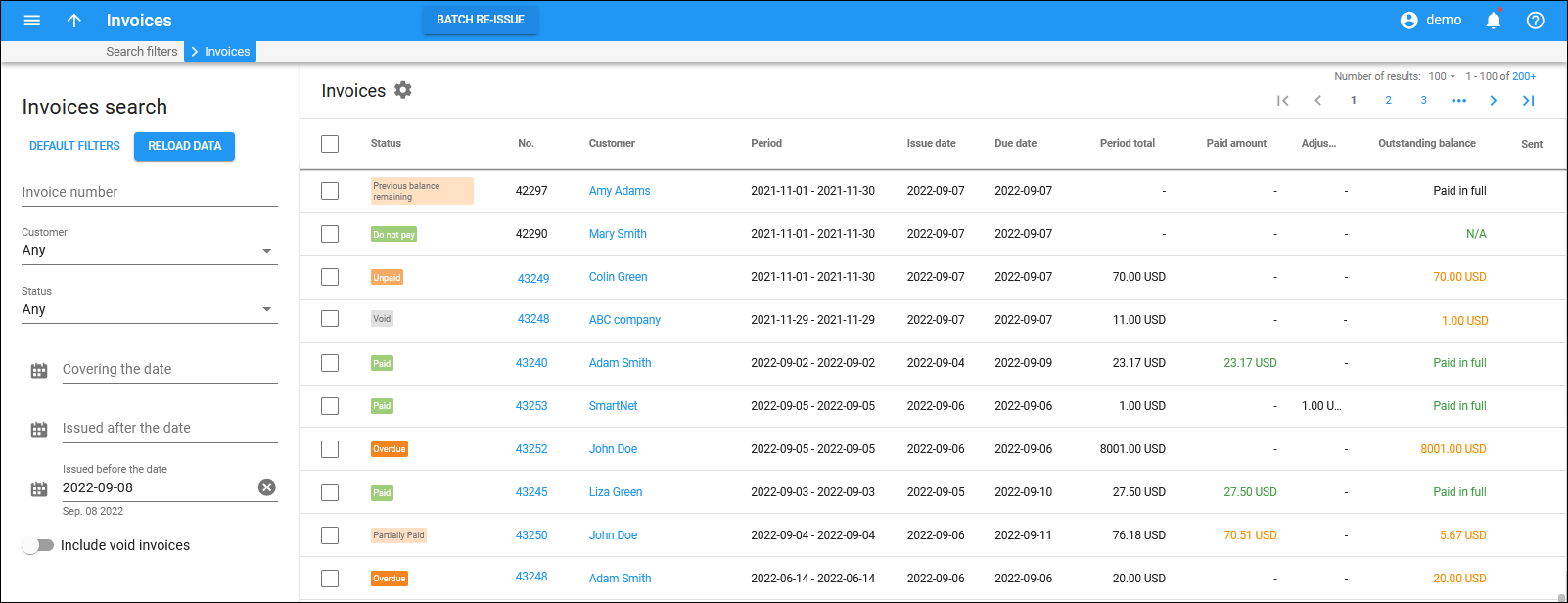
Each entry in the invoice list consists of:
Status
This is the invoice payment status (for already generated invoices) or review status (for invoices that require your approval). See the descriptions of possible statuses below.
No.
This is the invoice sequence number. Click on it to download the invoice .pdf file.
Customer
This is the name of the customer the invoice is related to. This is also a link that redirects you to the corresponding customer page.
Period
This is the start and end of the billing period. Customers with a daily billing period will see only one date in this field, e.g., 2023-07-05.
Issue date
This is the date the invoice was created.
Due date
This is the due date of the invoice.
Period total
This is the total amount of the invoice which includes all charges for the current billing period.
Paid amount
This is the total amount of payments made by the customer during the current billing period. The color of the numbers in this column corresponds to the invoice status (e.g., green means “paid in full”, orange – “partially paid”, and gray is used for invoices “under review”).
If no invoices were generated in the previous billing periods (e.g., invoicing has been disabled for a customer due to human error), and the customer made a payment that covered charges from those billing periods, the displayed value will include that paid amount. In this case, you will see the value underlined with dots. You can hover over it to see the corresponding tooltip.
Adjustments
This is the total of transactions that adjust (decrease or increase) the customer balance during the current billing period:
- Balance adjustments made by the administrator on the customer panel – charges, promotional credits, refunds, etc. See the Adjust customer balance handbook for more information on transaction types.
- Adjustments made by the administrator after the invoice is created. See how to adjust an invoice below.
Outstanding balance
This is the amount the customer must pay to cover the current invoice in full (Period total minus Paid amount and Adjustments by default).
If no invoices were generated in the previous billing periods (e.g., invoicing has been disabled for a customer due to human error), the customer may already have accumulated an outstanding balance during that time. In this case, the displayed value will include the owed amounts from previous billing periods. You will see the value underlined with dots and can hover over it to see the corresponding tooltip.
The color of the numbers in this column corresponds to the invoice status (e.g., green means “paid in full”, orange – “partially paid”, and gray is used for invoices “under review”).
Sent
Shows whether the invoice was sent to the customer.
Invoice statuses
These are the possible statuses that can be displayed for generated invoices and for invoices under review.
Statuses for generated invoices
- Unpaid – this is the invoice status upon generation. If there are previous unpaid invoices, the customer must pay the total amount due from those invoices plus this invoice total to make this invoice paid in full.
- Paid – the invoice is paid in full (if there are any previous unpaid invoices the payment covers them first).
- Partially paid – the payment received doesn't fully cover the invoice total. The partially paid status changes to Paid (if the customer pays in full) or Overdue (if the invoice is still not paid in full the day following the due date).
- Overdue – the invoice is not paid by the due date. The due date is the date by which payment is expected. The day following the due date, the unpaid or partially paid invoice is considered overdue. An overdue invoice status can trigger system actions for payment collection that are already configured in the customer class (re-sending the invoice to the customer, service limitation, customer suspension, commitment termination, and customer termination).
- Do not pay – the invoice total is either zero (e.g., the customer didn't use the service) or negative (e.g., the customer received a promotional credit that was higher than their actual service usage), and there is no unpaid balance from previous invoices (otherwise the status is Previous balance remaining). The customer doesn't have to make any payments and the invoice is produced for the customer's reference only.
- No payment required – the invoice total is lower than the payment collection threshold (specified for the customer class), so the customer isn't required to pay and the unpaid invoice doesn't become overdue. If the customer doesn't make a payment, this invoice total is applied to the next invoice(s) until the Period total of the new invoice crosses the threshold.
- Previous balance remaining – although this invoice has a zero (or negative) invoice total, when combined with the invoice total from earlier invoices there is still an outstanding balance. The customer must make a payment which will be applied to the earlier invoices. After the previous balance is paid in full, the status of this invoice is Do not pay.
Statuses for invoices under review
If you want to review and approve invoices before sending them to your customers, enable this option for the specific customer class (Customer class > Invoicing > Regular invoices > Send the invoice via email > select After review and approval by admin).
- Under review – the invoice is created, but it's not yet sent to the customer pending your approval. You can review the invoice and either approve it or make corrections first. For example, you can manually adjust the invoice total (the transaction will be included in the current invoice, the invoice .pdf file will be re-generated) or re-issue the invoice (the re-issue task recalculates the invoice charges, payments, refunds, taxes, invoice total, etc. and re-generates the invoice .pdf file). See more details on invoice management options below.
- Approved – the invoice has just been approved. Once the Approved status changes to Paid or Unpaid, the invoice is automatically sent to the customer.
Note that the period for reviewing the invoice can be limited by the customer class (the number of days specified in the Hold for review field). If you don't review the invoice during this period, it's auto-approved by PortaBilling and sent to the customer automatically.
Batch re-issue (recalculate invoices)
You can recalculate invoices using the Batch re-issue feature. Invoice recalculation can be necessary after you have adjusted the charges from previous billing periods via the xDR re-rating.
For a batch re-issue, click the Batch re-issue button on the toolbar. Select the date and customers (or upload a file with customer IDs) in the dialog that opens.
Batch re-issue includes recalculation of the invoice billing amount (charges, payments, refunds, invoice totals, etc.) and the regeneration of corresponding .pdf files. Find more details in the Recalculate invoices handbook.
Manage invoices
To manage multiple invoices at once, select the corresponding checkboxes and choose the available actions from the toolbar.
- Void – click to void the invoice. Not available for invoices under review.
- Re-generate PDF – click to re-generate .pdf file. Not available for invoices under review.
- Download – click to download a .pdf file.
- Approve – click to approve invoices under review. Available for invoices under review only.
To manage a specific invoice, hover over the invoice and click Action menu ![]() .
.
In the action menu, you can select the invoice management options specified above and, additionally, the options that are available for a specific invoice only
Adjust invoices
Adjust the outstanding balance for a generated invoice
You can adjust an already generated invoice to reduce the amount the customer has to pay. This is useful, for example, when a customer disputes an invoice and asks for a waiver although the invoice was already generated and its data is included in company reports. This adjustment increases the paid amount and decreases the outstanding balance. The adjustment doesn't change the invoice period total. The customer must still pay the reduced outstanding balance to cover the invoice in full. The transaction itself will be included in the next invoice.
To adjust a specific invoice, hover over it, click Action menu![]() and click Adjust
and click Adjust . In the Invoice adjustment dialog specify:
- Adjustment – specify the amount to decrease the customer's outstanding balance. It must not exceed the Period total amount.
- Internal comment – type an internal comment on this transaction. It isn't visible on the xDR panel and is accessible only from the database directly.
- Comment visible to the end user – type a comment on this transaction that’s visible both to the customer and to the administrator on the xDR panel.
- Click Adjust in the dialog to complete the task. You can also adjust invoices with Paid status that were already paid by customers (e.g., automatically by credit card). In this case the adjustment transaction is a refund which is applied to the customer's balance.
Note that an outstanding balance can't be adjusted for invoices that have a Previous balance remaining, No payment required, or Do not pay payment status.
Adjust the balance of an invoice under review
An invoice under review doesn't have a payment status yet, so it isn't sent to the customer. You can change the invoice total for such an invoice. For example, if you want to give the customer a promotional credit for a specific service.
If you adjust an invoice under review, the adjustment changes the invoice total and outstanding balance. The transaction is included in this invoice.
To adjust the invoice total for an invoice under review, hover over it, and click Action menu ![]() and Adjust
and Adjust .
If you want to change the total invoice amount, select the type of transaction: Manual credit or Manual charge. Then, in the Adjust invoice dialog, specify:
- Service – specify the service this transaction relates to.
- Adjustment – specify the amount to decrease the customer's balance.
- Internal comment – type an internal comment on this transaction that isn't visible in the xDR browser and is accessible only from the database directly.
- Comment visible to the end user – type a comment on this transaction that's visible both to the end user and in the xDR browser.
- Click Adjust in the dialog to complete the task.
Upon adjustment, the invoice is re-created and the invoice .pdf file is re-generated. After that the invoice appears on the web interface with an Under review status again, available for re-approval.
Void invoices
You can void an invoice that was generated incorrectly (and sent to the customer). The invoice is then marked as voided (this is visible in the .pdf file). A new invoice is automatically generated instead of the voided one and the customer is notified via email. The old invoice is kept for audit purposes. To void invoice:
- Select one or more invoices and click Void on the toolbar; or
- Hover over a specific invoice, click Action menu
 , and select Void
, and select Void .
Note that when you void an invoice, all subsequent invoices generated for this customer become void, too. The new invoices issued after voiding have new numbers.
Re-generate PDF
You can re-generate.pdf files for already generated invoices. This can be useful if you have made changes to the invoice template, or if a certain customer or company information was changed. Note that the Re-generate PDF action doesn't affect any billing data. It only re-creates the invoice .pdf file with updated layouts, fonts, images, and customer and/or company information. To re-generate invoice:
Download invoices
You can download an invoice .pdf file in one of these ways:
Approve invoices
This option is only available when invoices with the Under review status are selected. If you have reviewed the invoice and it's correct, you can approve it so it is automatically sent to the customer via email. To approve invoice:
Re-issue invoices
You can re-issue an invoice that's under review, for example, if you need to update the invoice template and/or recalculate billing amounts (charges, payments, refunds, invoice total, etc.).
To re-issue an invoice, click Action menu ![]() and click Re-issue. In the Invoice re-issue dialog specify whether you want to process this invoice now or during the nearest off-peak period and click Re-issue.
and click Re-issue. In the Invoice re-issue dialog specify whether you want to process this invoice now or during the nearest off-peak period and click Re-issue.
Once the invoice is re-issued, its status is Under review again, and the invoice is available for re-approval.
Customize the panel
- Change table settings – click Settings
in the title bar to customize columns and change row style.
- Re-order the columns – drag-and-drop the column headers right or left to place the columns in the order you want.
- Re-order the rows – click the arrow
(or
) next to the column header to re-sort the rows. For example, the invoices panel displays invoices in chronological order starting from the newest one. You can re-sort them in the reverse order.
- Change the default number of results globally – use the Number of results dropdown list in the upper right corner to adjust the maximum number of rows that appear on the panel. By default, the panel displays 25 rows. Once the number is changed, it's automatically saved, so the same number of rows is shown for PortaBilling entities, e.g., customer, account, reseller, etc.