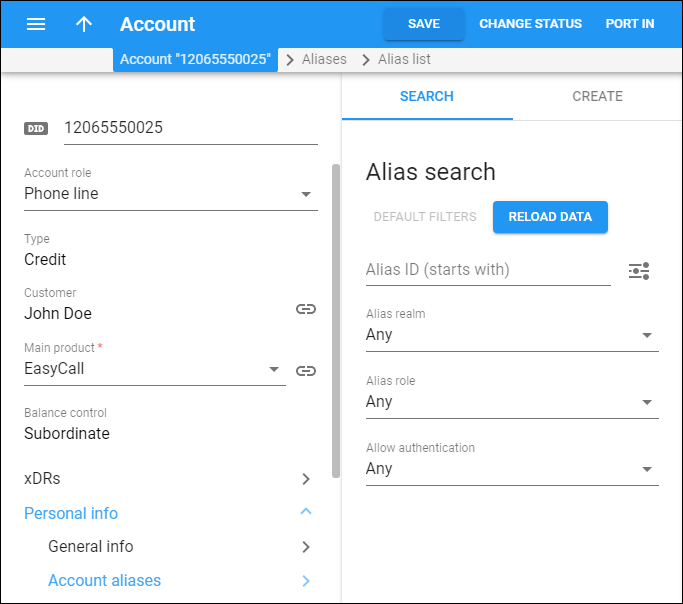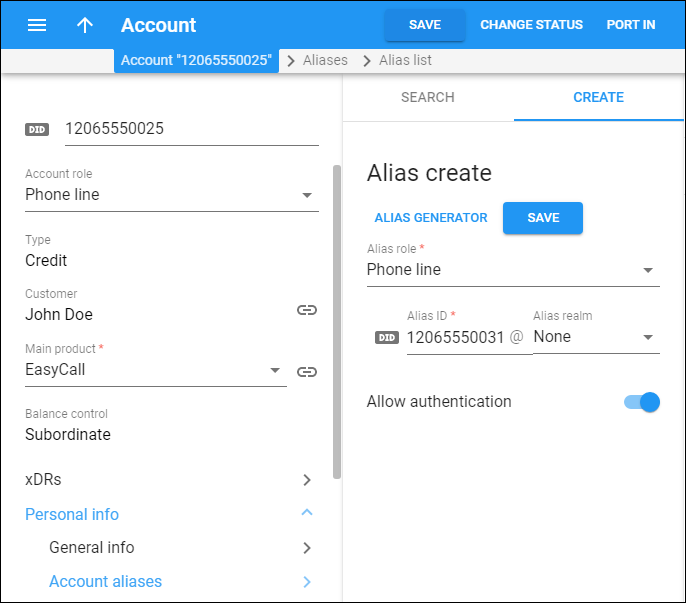Alias search
Use the Alias search panel to find a specific alias. Specify one or more of the search criteria listed below and click Apply filters. Click Default filters to reset search criteria.
To refresh the search results, click Reload data.
Alias ID
Filter aliases by alias ID. Type an alias ID here.
By default, PortaBilling filters alias IDs that start with your input. To change the search filter, click Search filter and select another option:
- Exactly matches – PortaBilling filters alias IDs that exactly match your input.
- Starts with – PortaBilling filters alias IDs that start with your input.
- Contains – PortaBilling filters alias IDs that contain your input anywhere in the ID.
- Ends with – PortaBilling filters alias IDs that end with your input.
Alias realm
Filter aliases by realm. Select an alias realm from the list.
Alias role
Filter aliases by role: the intended use for this alias. Select an alias role from the list.
Allow authentication
Filter aliases according to whether the Allow authentication option is enabled or disabled.
Alias create
Here you can create an alias that serves as a link or pointer to the main account. To create a new alias, fill in the alias details listed below and click Save.
For Phone line, Universal or Auto Attendant accounts you can generate multiple aliases at once. Click Alias generator, fill in the details, and click Generate.
Alias role
The alias role defines what a specific alias is designated for (e.g., a PINless phone number) and executes alias ID validation. Thus, for a PINLess phone number, you just pick a valid phone number as an alias ID.
Alias role selection is limited by the main and add-on products assigned to the account. The Universal alias role is available for accounts with any role.
Note that the Voucher role is not supported for account aliases.
Alias ID
The unique identifier for the alias. Type an alias ID here. Use an alphanumeric string for an alias ID, maximum 64 characters. Note that the alias ID format depends on the alias role.
Alias realm
The administrator can optionally select a realm for the alias (everything that comes after the @ symbol). An alias realm allows administrators to impose a scope of uniqueness for an alias ID.
Alias realm selection is limited by the main and add-on products assigned to the account.
Allow authentication
Define whether an alias ID will be used independently for registration and authentication.
By default, this option is enabled. It means that a user must register an IP phone with the alias ID and then can use that phone number for making and receiving calls. In this case, PortaBilling retrieves information about the main account’s configuration and applies it to the alias. Note that when this option is enabled and the alias isn’t registered on an IP phone, the incoming calls to the alias will be dropped.
When the option is disabled, it means that the alias can’t be used independently for registration and authentication. In this case, incoming calls to the alias will be forwarded to the main account.
Turn off the Allow authentication toggle to disable this option.