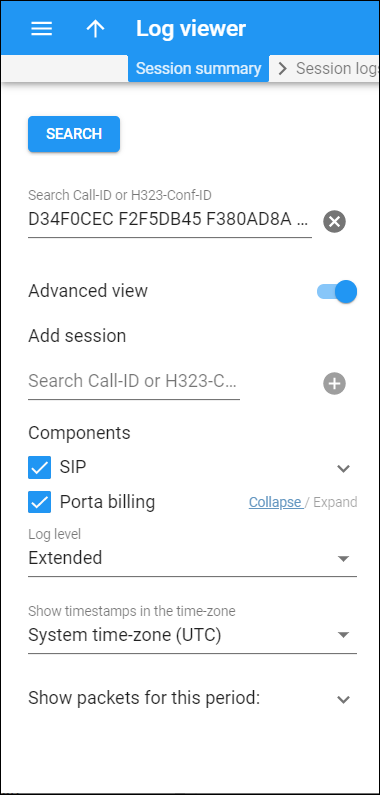Download a log
On the toolbar, select Save log > click Save to download a HTML file for further investigation.
Submit a log to RT system
On the toolbar, select Send to RT > enter the trouble ticket number > write a comment (optionally) > click Save to submit the log file to support.
Session details
Click Session details on the toolbar to see the additional details about a session such as H323-conf-id, Call-ID, session status, etc. Switch between the tabs in the dialog to see the session details for an account, reseller, and vendor.
Advanced view
This toggle controls the log view: advanced (enabled) and basic (disabled).
The Advanced view presents а diagram that shows merged billing and SIP logs. You can review log messages among components as well as logs as raw text on the Log view panel. Use the controls below to manage the log display: add/remove components, change log level or refine log parts for a specific interval.
The Basic view presents general information about a session in the form of a diagram among the main participants (e.g., SIP phones and PortaSwitch). It highlights the issue description and gives troubleshooting instructions for the most common issues.
When you open the Log viewer for the first time, you see sessions in advanced view. Services such as Internet access, WiFi, etc. include only billing logs. Therefore, when you open a session log, you always see the billing log first.
When you change the view, your settings are saved and subsequent logs are opened accordingly.
Add session
Merge several subsessions of a single session to review an entire log among all call participants (e.g., during an attended transfer). Enter the Call-ID or the H323-conf-id and press Enter or click Search. Use Add to add more subsessions.
Components
Switch between SIP and BE logs and/or hide the internal components’ log messages.
The components are organized into PortaSIP and PortaBilling groups. The PortaSIP group is expandable and includes PortaSIP components and the SIP diagram. Clear the check box next to the group name to switch between the logs or the component’s name to hide its log messages.
To refine the data display, click Collapse. To show the data for all messages in the group, click Expand. To show the data from a specific message, click on it on the Log view panel.
Log level
Select the level of detail to display on the text log:
- Simple – shows SIP messages to/from SIP phones, AAA requests, RTP Proxy commands.
- Extended – shows all SIP messages, AAA requests, RTP Proxy commands.
- Whole – shows all SIP messages, AAA requests, SQL trace.
Show timestamps in the time-zone
Select the time-zone from the list.
Show packets for this period
Show the packets for the specified time interval. Click on the Calendar to specify the exact date and time, then click Apply.