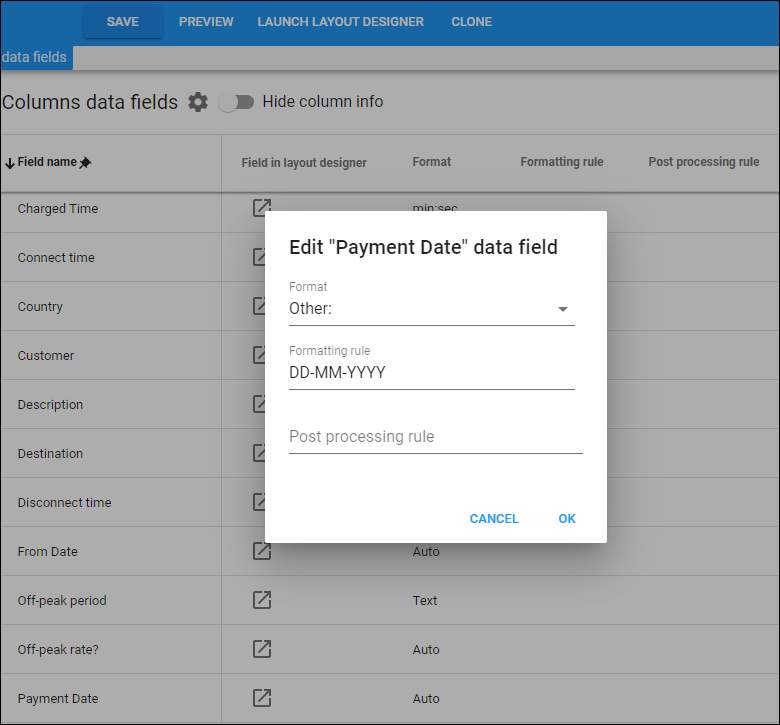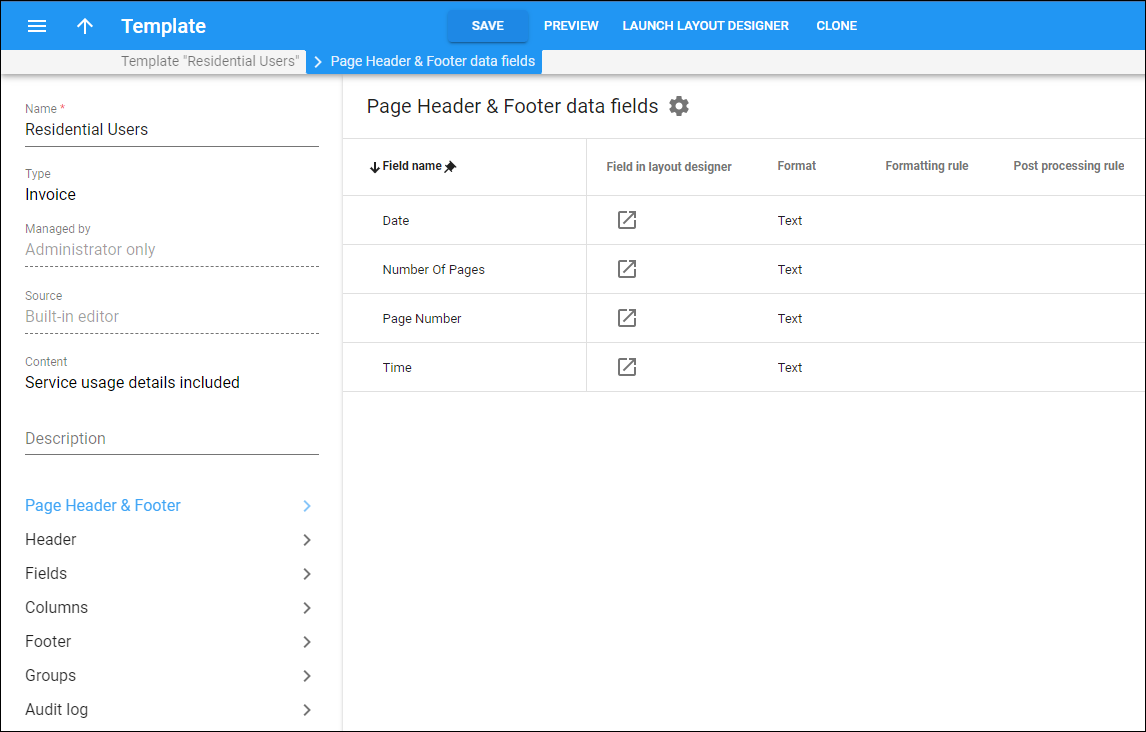On this panel, you can view the available data fields (which are “containers” for real invoice data, defining where a specific element/value should be displayed in the built-in invoice template) and change the data format for these fields.
Data fields are used in the Page Header & Footer, Header, Fields, Columns, and Footer sections.
Field name
The name of the data field.
Field in layout designer
Click Show to open Layout designer and see the invoice sample. Hover over or double-click a specific value in the invoice to see which data field it corresponds to. You can change the location of data fields in the template, e.g., move the Invoice number data field to another corner.
Format
This shows the format of the data, e.g., the format 1234.10 of the Columns.Charged Amount data field means that the charged amount will be shown with a point as a decimal separator and with a rounding precision of 2 decimals, e.g., 102.18.
See How to edit a field to change the default format for a specific data field.
Formatting rule
You can apply a custom formatting rule to a specific data field if the needed format is not predefined in the Format dropdown list.
See How to edit a field to apply a formatting rule to a specific data field.
Post processing rule
This is a piece of Perl code to perform a specific conversion that is not possible with the standard PortaBilling formats. See the examples of using post-processing rules in the Post processing rules chapter.
Hide column info
This toggle is available only for the Columns data fields page. By default, the option is disabled and displays every record information in the invoice.
When the Hide column info toggle is turned on, the invoice shows only the totals per each service, total payments, taxes, etc.
How to edit a data field format
Hover over the needed data field and click Edit . In the Edit data field dialog:
- Format – you can change the default data format. Select one of the available options in the dropdown list, e.g., change the decimal separator format of the Columns. Charged Amount data field from point “1234.10” to comma “1234,10”. To define custom format, select Other: and specify the formatting rule below.
- Formatting rule – specify the formatting rule after you selected Other: above (if the needed format is not predefined in the Format dropdown list). For example, you can change the format of the Columns. Payment Date data field from “DD-MM-YYYY HH:MI:SS” to “DD-MM-YYYY”.
- Post processing rule – specify a post processing rule (which is a piece of Perl code) to perform a specific data conversion. See the examples of using post-processing rules in the Post processing rules chapter.