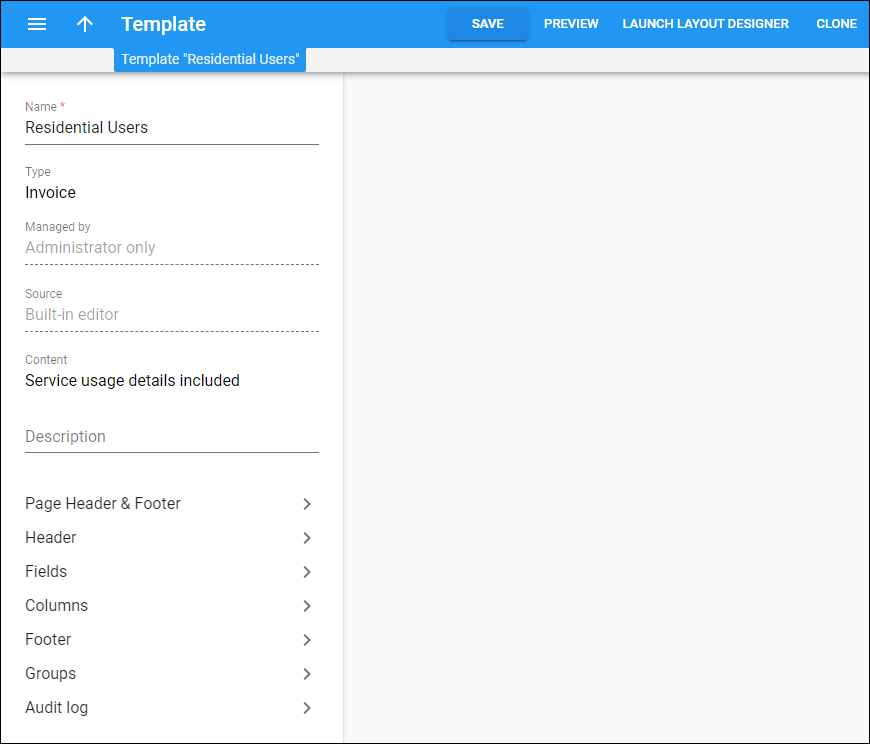Using this panel, you can edit the layout for a built-in invoice template or upload a template file designed externally (depending on the Source you selected when creating the template – Built-in editor or External).
To save the changes, click Save.
Name
You can edit the template name.
Type
The type shows that this template is used for invoices. You select the type when creating the template and can’t change it later.
Managed by
This indicates whether the template is managed by the administrator or a specific reseller. This field is read-only for the created template.
Source
This shows whether the template is created using the built-in layout designer or designed externally. You select the source when creating the template and can’t change it later.
Content
This indicates the invoice page format (either “Totals only”, “Service usage details included”, or “Service usage details + subtotal per service”). Refer to the Invoice layout chapter for more details. You select the content type when creating the template and can’t change it later.
Description
You can type a short description for this invoice template.
Page Header & Footer
Open this section to view the list of the header/footer data fields and edit their format. These data fields are placed at the top/end of each page in the invoice, e.g., page number.
This section is available for the invoice page formats “Service usage details included” or “Service usage details + subtotal per service” (not available for “Totals only”). The format is defined in the Content field.
Header
Open this section to view the header data fields containing general data for the invoice (such as invoice number, the name and the address of the company issuing the invoice, etc.) and edit their format.
Fields
Open this section to view other data fields for the invoice (such as the due date) and edit their format.
Columns
Open this section to view the column data fields (such as account, connect time, and charged amount) and edit their format.
Footer
Open this section to view the footer data fields ( such as invoice totals, taxes, rounding, etc.) and edit their format.
Groups
This section leads you to the panel where you can define how large sets of data are grouped, e.g., group all phone calls with a subtotal for each country.
This section is available for the invoice page formats “Service usage details included” or “Service usage details + subtotal per service” (not available for “Totals only”). The format is defined in the Content field.
Body
This section is available for external invoice templates only. Open it to upload the external template file and images.
Download the template
You can check the layout of the built-in invoice template. Click Preview on the toolbar to download the .pdf file with the invoice template.
Design the template using the layout designer tool
You can define how the template layout should look (the location of components, pictures, fonts, and colors) and re-arrange the data fields on the invoice. Click Launch layout designer on the toolbar to open it in a separate tab. Refer to Layout designer chapter for more details.
Clone a template
If you need another invoice template with the same layout (e.g., create a separate invoice template for each reseller), you can clone the invoice template instead of creating a new one from scratch. Click Clone, specify the invoice template name, select whether the new template is managed by the administrator or a specific reseller, and click Clone.