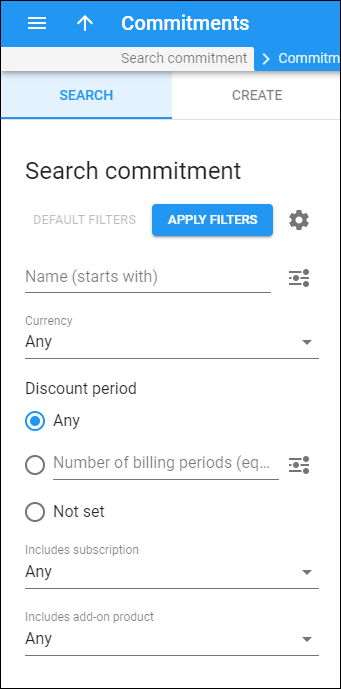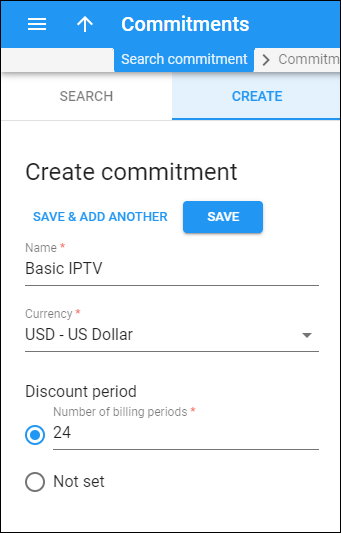Search commitment
This panel allows you to find a specific commitment. Specify one or more of the search criteria listed below and click Apply filters. Click Default filters to reset search criteria. To refresh the search results, click Reload data.
PortaBilling loads the commitment list automatically, once you open the page. To disable data autoload, click Settings ![]() and clear the check mark for the Automatically start searching upon opening the page option. When the check mark is absent, the commitments won’t load until you click Apply filters.
and clear the check mark for the Automatically start searching upon opening the page option. When the check mark is absent, the commitments won’t load until you click Apply filters.
Each time there’s a single commitment in the search results, PortaBilling can open this commitment automatically. To configure this, click Settings ![]() and select the If the search produces a single result, automatically open it checkmark.
and select the If the search produces a single result, automatically open it checkmark.
Name
Filter commitments by name. Type a commitment name fully or partially. By default, PortaBilling filters commitments by name that starts with your input.
To change the search filter, click Matching mode next to the Name field and choose the search mode to filter commitments by name that:
- Exactly matches – exactly matches your input.
- Starts with – starts with your input.
- Contains – contains your input (anywhere in the name).
- Ends with – ends with your input.
PortaBilling automatically saves matching mode from the previous search.
Currency
Filter commitments by the currency they are priced in:
- Select Any to search for all available commitments.
- Select a specific currency from the list.
Discount period
Filter the commitments by discount period (the number of customer billing periods) set in the commitment.
- Select Any to search for all available commitments.
- Select Number of billing periods to search for commitments with the fixed discount period (e.g., 24 customer billing periods).
Specify the number of periods. By default, PortaBilling searches for commitments with the discount period equal to your input. To change the search filter, click Matching mode and choose one of the following search modes:
-
- Equal to – shows commitments with the discount period that is equal to the number you enter.
- Less than – shows commitments with the discount period that is shorter than the number you enter.
- More than – shows commitments with the discount period that is longer than the number you enter.
- Select Not set to search for commitments with no discount period. PortaBilling automatically saves matching mode from the previous search.
Includes subscription
Filter commitments by the subscription included in a commitment. Select the subscription name in the dropdown list.
Includes add-on product
Filter commitments by the add-on product included in a commitment. Select the add-on product in the dropdown list.
Create commitment
Commitments allow you to offer services with discounts for set periods of time and so to retain customers for long periods (usually from one to several years). For example, the standard monthly price for Internet service is $20. Customers can sign up for a 24-month commitment and pay only $15 monthly in return.
To create a new commitment, fill in the commitment details and click Save. To create more commitments, click Save & Add another.
Name
Type a unique name of the commitment.
Currency
Select a currency the commitment will be priced in. Once saved, the currency can’t be changed.
Discount period
Set a period of time when the service will be provided with a discount (if customers cancel a commitment before a discount’s end date, they pay a penalty). Once saved, the discount period can’t be changed.
- Number of billing periods – select this option to create a commitment with the fixed discount period. Specify the discount duration for the commitment (e.g., “24” means 24 months for a customer with the monthly billing period).
- Not set – select this option to create a commitment with no discount period. It means the discount isn’t applied to this commitment.