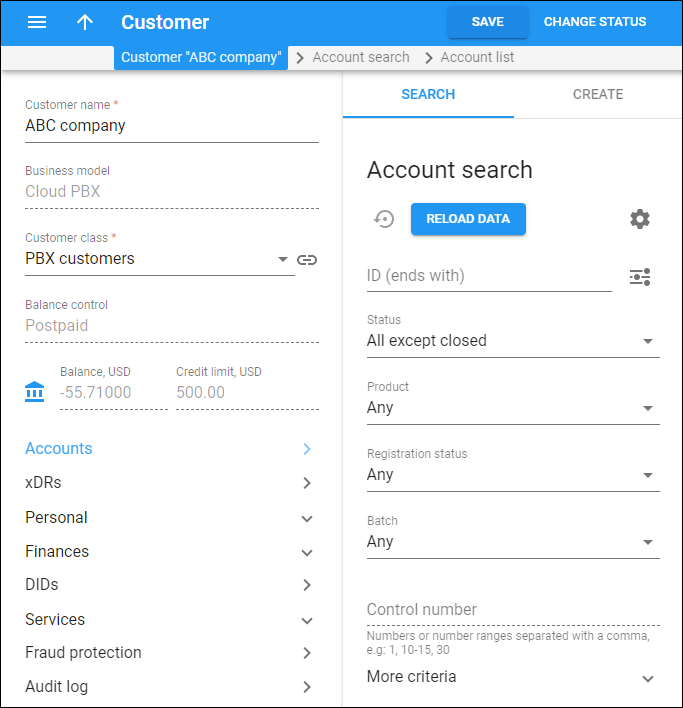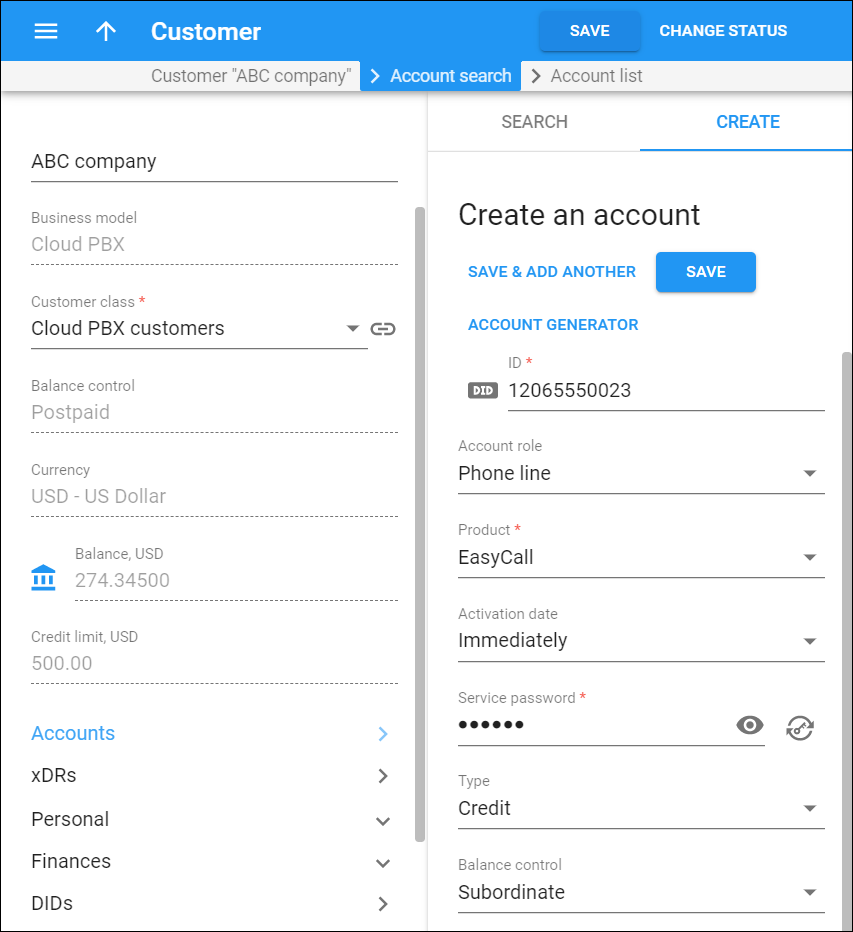Account search
An account represents an actual user of the service. For example, an account for residential services is a user’s phone number, for prepaid card calling it is a PIN and for wholesale termination, an account is your VoIP gateway which is identified by its IP address.
A customer can have one or more accounts. In a customer-account relations, a customer is responsible to pay the invoices for the services used via one of their accounts.
Use the Accounts search panel to find a specific account. PortaBilling loads the account list automatically, once you open the page. To disable data autoload, click Settings .
To find an account, specify one or more of the search criteria listed below and click Apply filters. Click Default filters to reset search criteria.
Account ID
Filter accounts by account ID. Type an account ID here.
By default, PortaBilling filters account IDs that start with your input. To change the search mode for this field, click Matching mode and select another option to filter accounts by account ID that:
- Exactly matches – exactly matches your input.
- Starts with – starts with your input.
- Contains – contains your input (anywhere in the account ID).
- Ends with – ends with your input.
Status
Filter accounts by their status.
- All except closed is the default criterion which shows all accounts but for closed ones.
- Select Any to search among all of this customer’s accounts, including closed ones.
- Select Open to search among open accounts.
- Select Inactive to search among not yet active accounts.
- Select Closed to search among closed accounts.
Product
Filter the accounts by the main product assigned. The product defines which services are provided to end users.
- Select Any to search for accounts regardless of the main product assigned.
- To filter accounts by the specific main product, select the main product from the list or start typing a name.
Registration status
Filter accounts by SIP status.
- Select Any to search among accounts that have any status.
- Select Registered to show online accounts.
- Select Unregistered to show offline accounts.
Batch
Filter accounts by batch. Select a particular batch to search among accounts belonging to this batch.
Control number
Filter accounts by control number (a sequential number of the account in the batch). Type a control number or several number separated by commas (e.g., 1,3,8). Specify number ranges through hyphen (e.g., 8-12).
More criteria
To get more precise results, you can specify additional search criteria listed below. These criteria mainly relate to the account contact information and are self-explanatory. If you have defined custom fields, you can search for accounts using the information from them. Fill in the respective search criteria fields. You can use the percent (%) wildcard to replace a series of characters if the exact spelling is unknown.
Create an account
Here you can add accounts for the customer either manually or using the Account generator. To add an account manually, fill in the account details and click Save. To generate a batch of accounts, click Account generator and follow the wizard steps.
Account ID
An account ID is the primary identification of the user in PortaBilling. Type an account ID here. Use alphanumeric string for an account ID, maximum 64 characters. Note that the account ID format depends on the account role.
Account role
The account role defines the intended use of the account, whether it is a phone line, a top-up voucher or an IPv4 address of an IP PBX.
PortaBilling suggests you the the most suitable account role, depending on the customer business model. You can select another role from the list:
- Universal – you can use these accounts for any purpose. For an account ID you can select a valid phone number, email address, IP address, MAC address, etc. This account role is used with each business model.
- Phone line is intended for making and receiving calls. You can only select a valid phone number as an account ID (a DID number). This account role is used with Hosted IP PBX, SIP Trunking, Residential VoIP and Universal business models.
- Auto attendant is intended for use with auto attendant. Auto attendant functionality is enabled by default. You can only select a valid phone number as an account ID (a DID number). This account role is used with Hosted IP PBX and Residential VoIP business models.
- PINless is intended for PINless dialing service. You can only select a valid phone number as an account ID (a DID number). This account role is used with PINless and Prepaid card holder business models.
- IPv4 address – this account role is associated with a customer’s SIP proxy or gateway IP. This account role is used with SIP trunking business model.
- User@domain is intended for accessing the Internet. This account role is used with an Internet access business model.
- Mobile is intended for mobile service provisioning. You can only select a valid phone number as an account ID (a DID number). This account role is used with a Mobile business model.
Product
A product is the combination of services you provide to users for a price. Select the product this account will use.
Charging period
Select the charging period to apply a specific multi-month prepaid plan, e.g., for 6 months of use. This field is only available if the list of prepaid plans is configured in the in-advance subscription assigned to the product. At the moment of account generation, you can select the charging period both for a main and add-on products with the in-advance subscription assigned.
Activation date
Specify when this account becomes usable. By default, the account is activated today, in the billing time zone of the customer. This means that if your time zone is Sydney and you create an account for the customer from New York and specify the account activation as today, the account is activated only when this day comes in New York.
Service password
Together with the account ID, this password will be used to authenticate registrations and call attempts from this account on the SIP server. It is very important to assign a secure (difficult to guess) password to prevent fraudulent activities with this account. Click Generate password to generate a secure password. To show or hide the password, click Show password
or Hide password
.
Account type
Select the type of the account: debit or credit. Debit is usually associated with prepaid cards and has its own balance. Credit is an account that will be invoiced for incurred costs.
Opening balance
The amount of money the debit account has for the service use.
Balance control
This regulates whether the credit account has an individual balance and the credit limit or uses that of the customer.
Select one of the balance control types:
- credit limit at the customer level.
- Individual credit limit – the account has an individual account balance and credit limit. When the balance reaches the limit, services are not available for this account. The customer’s balance also affects the service availability.
Credit limit
This option appears if you selected the Individual credit limit balance control type. Specify the credit limit for this account. If you leave the field blank, the customer’s credit limit applies.