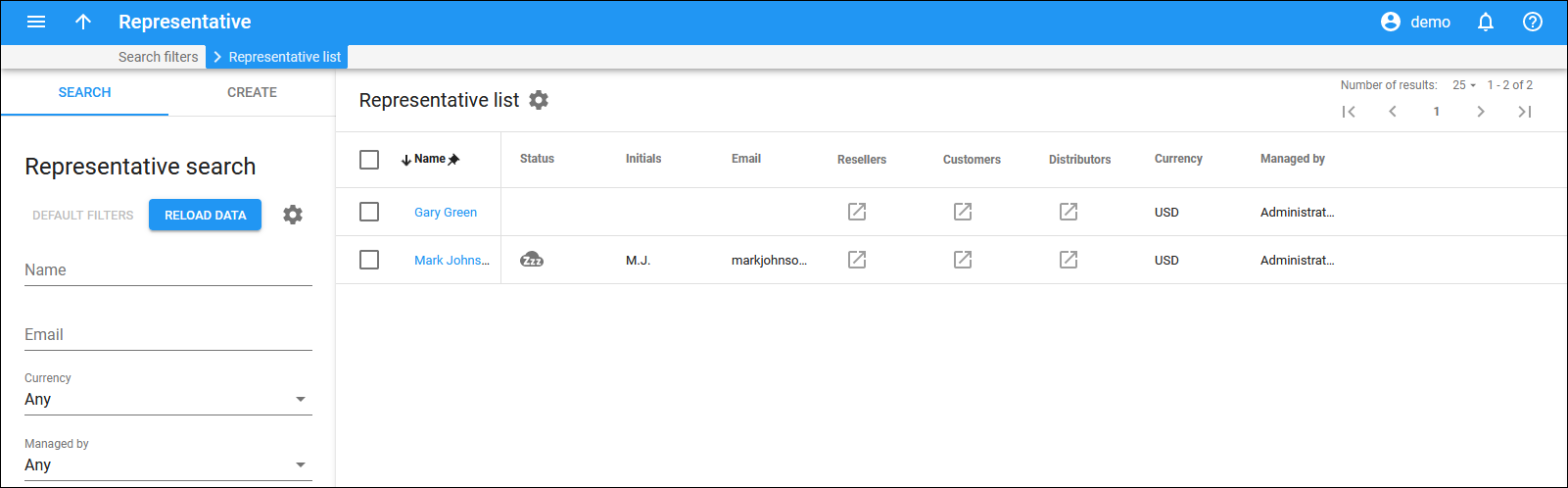The Representative list panel displays a list of representatives that matches your search query.
To edit representative information, click that representative’s name in the list.
To delete a representative, select representative’s record from the list and click Delete on the toolbar. You can delete a representative that is not assigned to any entity (e.g., customer) and that has no xDRs generated for them.
Name
The representative’s name, which is also a link that redirects you to the Edit representative page.
Status
Shows the representative’s current status.
Initials
The initials of the specific representative.
The email address of the representative.
Resellers
Click Open ![]() to see the list of resellers brought in by this representative.
to see the list of resellers brought in by this representative.
Customers
Click Open ![]() to see the list of customers brought in by this representative.
to see the list of customers brought in by this representative.
Distributors
Click Open ![]() to see the list of distributors brought in by this representative.
to see the list of distributors brought in by this representative.
Currency
The currency used for calculating the representative’s commission.
Managed by
Shows whether the representative is managed by an administrator or a specific reseller.
Customize the panel
- Change table settings – click Settings
in the title bar to customize columns and change row style.
- Re-order the columns – drag-and-drop the column headers right or left to place the columns in the order you want.
- Re-order the rows – click Arrow
(or
) next to the column header to re-sort the rows. The list panel displays result in alphabetical order. You can re-sort them in the reverse order.
- Change the default number of results globally – use the Number of results drop-down list in the upper right corner to adjust the maximum number of rows that appear on the panel. By default, the panel displays 25 rows. Once the number is changed, it’s automatically saved, so the same number of rows is shown for PortaBilling entities, e.g., customer, account, reseller, etc.